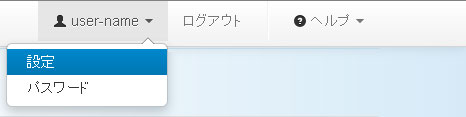1. ログイン / ログアウト
1-1. TechRadar Visionにログインする
- ログイン画面で、[ログインID]と[パスワード]を入力します。
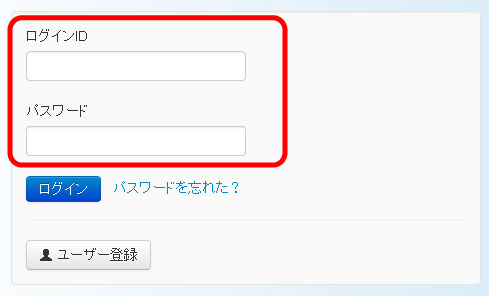
パスワードを忘れたとき
ログインIDを忘れたとき
パスワードを変更したいとき - [ログイン]ボタンをクリックします。
ホーム画面が表示されます。 - ホーム画面のパッケージ一覧から、使用したいTechRadar Visionパッケージを選択します。
ホーム画面から分析ウィザードを起動して、一連の分析操作を実行することもできます。
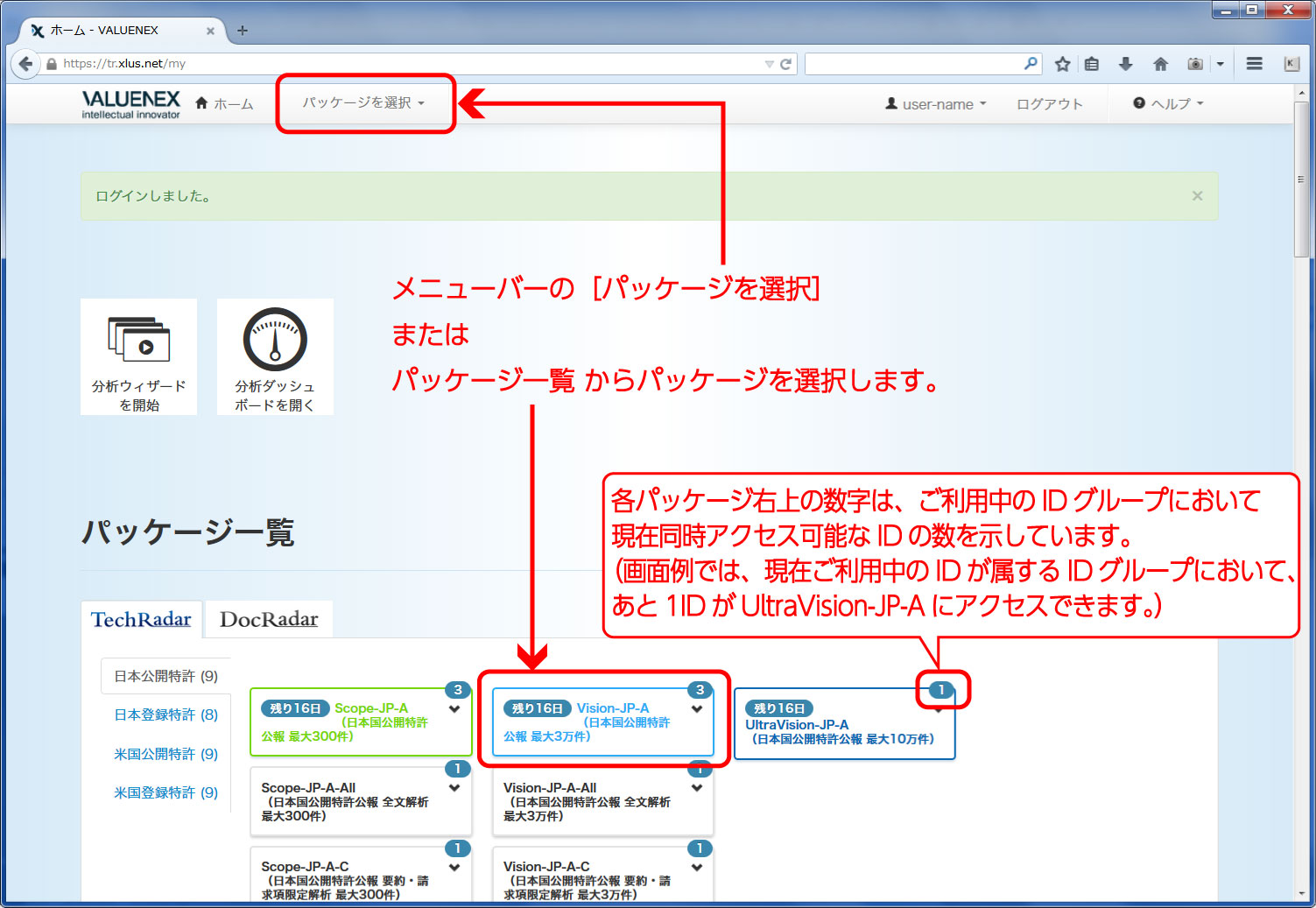
検索画面が表示されます。
パスワードを忘れたとき
- [ログイン]ボタン右隣の[パスワードを忘れた?]をクリックします。
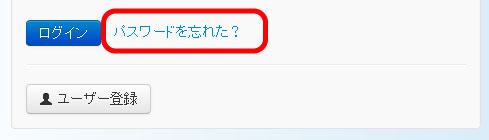
[パスワードを忘れましたか?]画面が表示されます。 - [ログインID]を入力します。
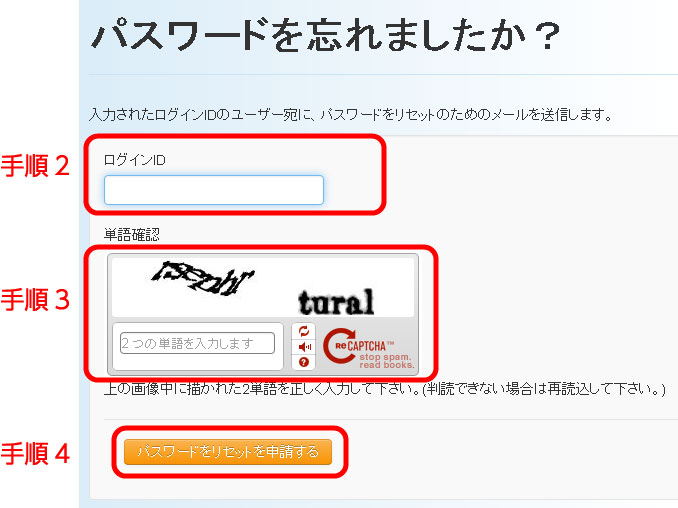
- [単語確認]の画像上の文字を入力します。
判読できないときは、再読み込みしてから、文字を入力してください。 - [パスワードをリセットを申請する]ボタンをクリックします。
しばらくすると、xlus-info@valuenex.comから、ログインIDに対応するメールアドレスにメールが届きます。メールが届かない場合は、お使いのメールソフトのメッセージフィルタにひっかかっていないかどうか確認してください。 - 受信メールを開いて、本文中のURLをクリックします。
[新しいパスワードを設定]画面が表示されます。
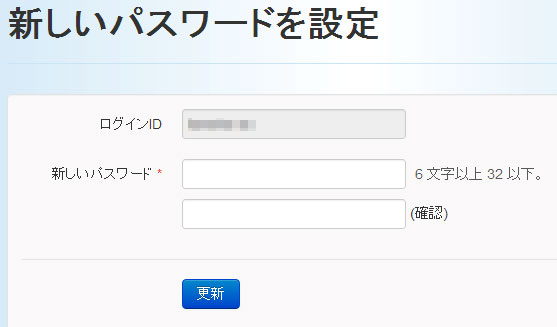 画面上で赤色の「*」が付いた項目には、必ず入力してください。
画面上で赤色の「*」が付いた項目には、必ず入力してください。 - [ログインID]と[新しいパスワード]を、半角英数字で入力します。確認用のフィールドにも同じパスワードを入力してください。
パスワードは、6~32文字の範囲で設定できます。 また、英字のみ(大文字/小文字の区別あり)のパスワード、数字のみのパスワードも設定できます。 - [更新]ボタンをクリックします。
「パスワードは正常に変更されました。」というメッセージが表示されます。
このあと、ログイン画面から新しいパスワードでログインしてください。「パスワードのエラーが発生しました。」というメッセージが表示された場合は、手順5からやり直してください。
ログインIDを忘れたとき
ログインIDを忘れた場合は、下記メールアドレスにご連絡ください。
xlus-support@valuenex.com
パスワードを変更したいとき
ログインしたあと、次の手順でパスワードを変更することができます。
- 画面上部のメニューバーでアカウント名をクリックします。
アカウントメニューが表示されます。 - アカウントメニューから[パスワード]を選択します。
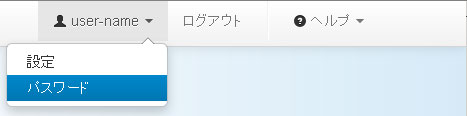
[パスワード変更]画面が表示されます。 - [パスワード]に現在のパスワードを入力します。
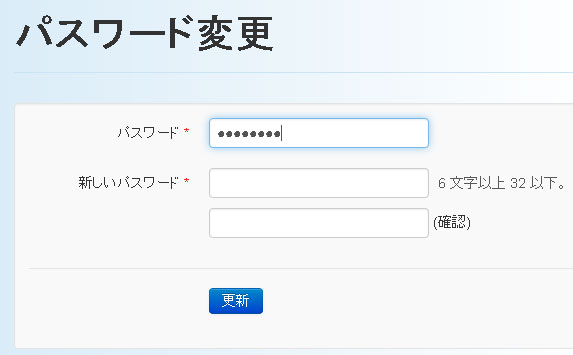 画面上で赤色の「*」が付いた項目には、必ず入力してください。
画面上で赤色の「*」が付いた項目には、必ず入力してください。 - [新しいパスワード]に変更後のパスワードを入力し、確認用のフィールドにも同じパスワードを入力します。
- [更新]ボタンをクリックします。
パスワードが変更されます。次回ログインからは、新しいパスワードでログインしてください。
表示言語 / タイムゾーンを変更したいとき
ログインしているアカウントについて、TechRadar Visionの画面表示言語、およびタイムゾーンを変更することができます。
初期設定では、タイムゾーンは「(GMT+09:00)Tokyo」です。
設定されたタイムゾーンに従って、母集団を選定した日時(収集日時)、分析申請日時、閲覧日時などの時刻が表示されます。
- 画面上部のメニューバーでアカウント名をクリックします。
アカウントメニューが表示されます。 - アカウントメニューから[設定]を選択します。
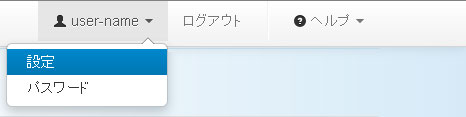
[アカウント変更]画面が表示されます。 - [表示言語]と[タイムゾーン]を任意の値に変更します。
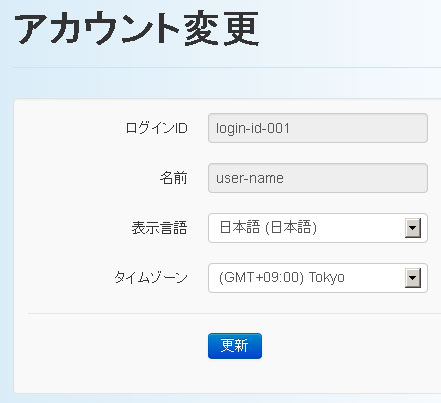
- [更新]ボタンをクリックします。
変更した設定内容が適用されます。 - 次のどちらかの方法で、[アカウント変更]画面を終了します。
- 画面上部のメニューバーで[ホーム]をクリックします。
- Webブラウザのタブを閉じます。
パッケージライセンスの利用状況を確認する
使用中のパッケージのライセンスについて確認できます。
- 操作画面で、画面切り替えタブの[パッケージライセンスの利用状況]をクリックします。
[パッケージライセンスの利用状況]画面が表示されます。画面切り替えタブは、以下の画面には表示されません。
ホーム画面、アカウントメニューから表示した画面、ヘルプメニューから表示した画面 - [パッケージライセンスの利用状況]画面で、パッケージ契約情報やライセンスの使用状況を確認します。