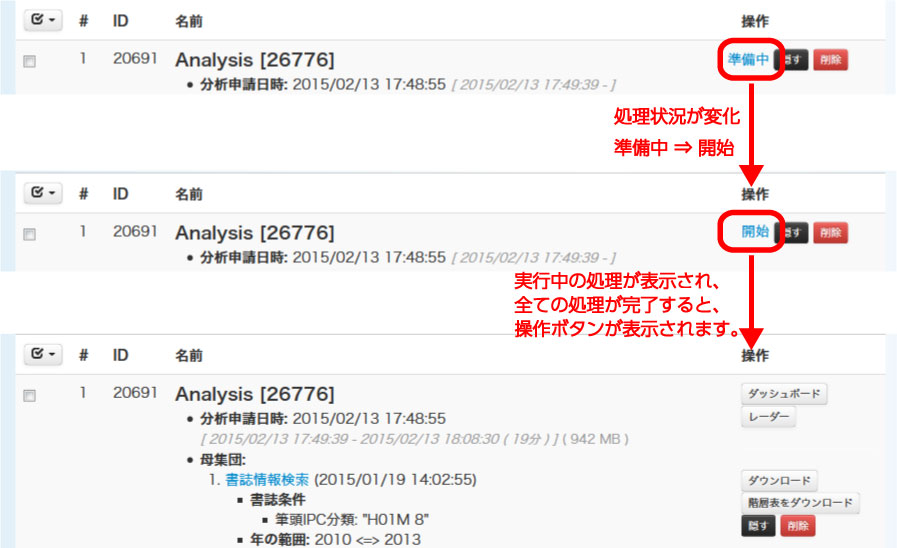4. 分析の実施
4-3. 母集団の分析申請
分析申請画面では、母集団の分析申請を送信します。申請前に、この画面で分析オプションを指定することもできます。
分析申請画面は、以下のいずれかの方法で表示することができます。
- 母集団の詳細画面の右側にあるACTIONSで[この母集団で分析申請する]をクリックする。
- 母集団一覧画面の分析申請エリアで[分析対象の母集団]を指定後、[分析オプションを指定]ボタンをクリックする。
- 分析情報一覧画面の下側にある[分析を申請する]ボタンをクリックする。
分析申請画面の構成
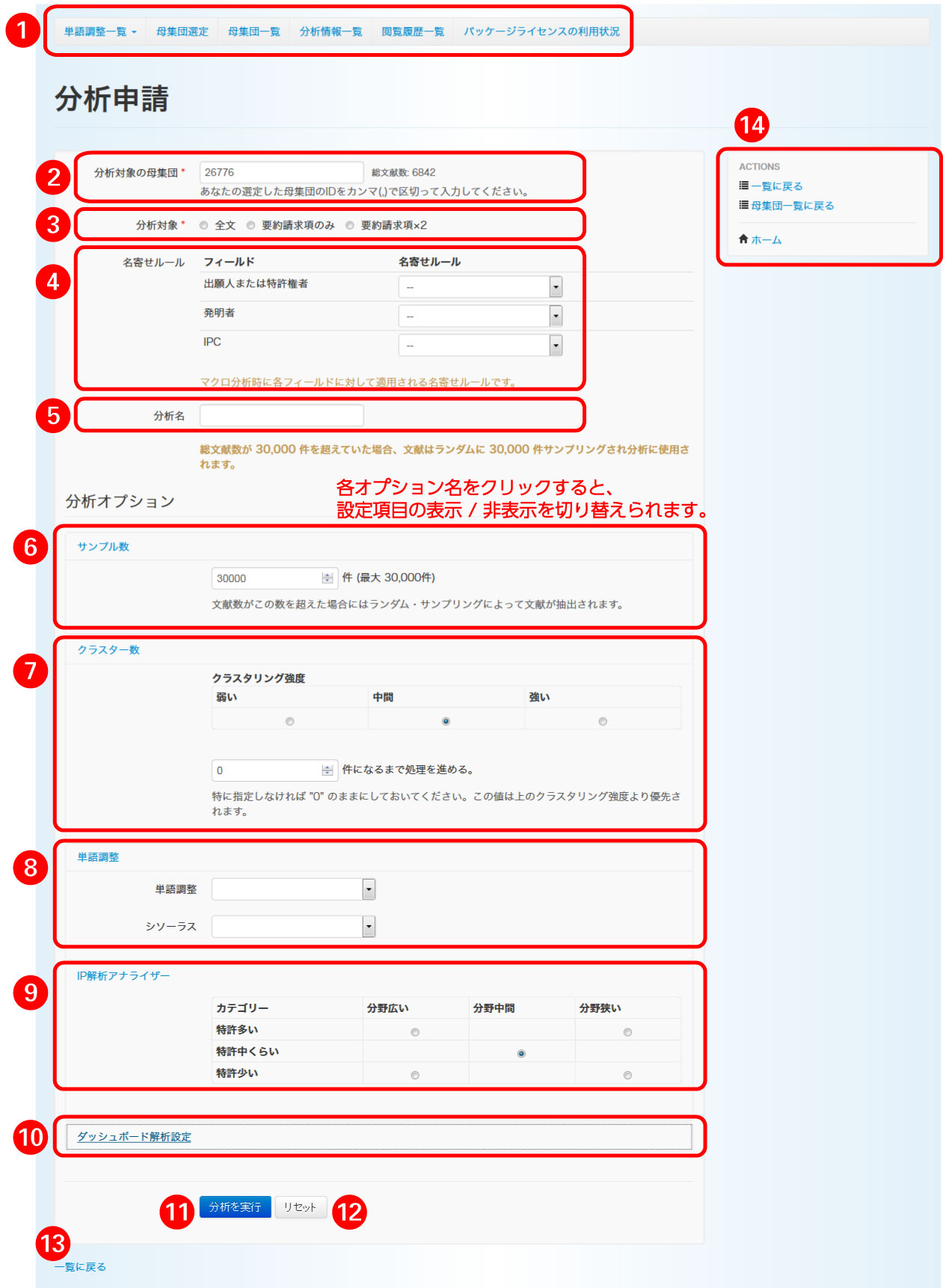
画面上で赤色の「*」が付いた項目は、必ず指定してください。
| 項目名 | 機能 | |
|---|---|---|
.png) |
画面切り替えタブ | 画面を切り替えるためのタブです。 |
.png) |
[分析対象の母集団] | 分析申請する母集団のIDが表示されます。また、IDを追加・変更することもできます。 母集団の詳細画面から遷移した場合は、詳細画面に表示されていた母集団のIDが表示されます。 母集団一覧画面から遷移した場合は、分析申請エリアで指定したIDが表示されます。 |
.png) |
[分析対象] | 入力された自然文または指定された特許に対する類似度の計算対象範囲を指定します。 「全文」を選択すると、特許の全文が類似度の計算対象範囲となります。 「要約請求項のみ」を選択すると特許の要約及び請求項のみが類似度の計算対象範囲となります。 「要約請求項×2」を選択すると、特許の全文が類似度の計算対象範囲となりますが、要約及び請求項が類似度に及ぼす影響が2倍になります。 |
.png) |
[名寄せルール] | フィールド値に名寄せルールを適用して分析する場合に指定します。 [出願人または特許権者][発明者][IPC]の各フィールドに対して、適用する名寄せルールを選択してください。 名寄せルールは、事前に登録しておく必要があります。
9-2. 名寄せルールを登録する |
.png) |
[分析名] | 任意の分析名を入力できます。 |
| 分析オプション | 各オプション名をクリックすると、設定項目の表示 / 非表示が切り替えられます。 | |
.png) |
[サンプル数] | 分析に使用する文献の最大数を入力します。既定値は30,000件です。 母集団に含まれる文献数がこの数を超えた場合には、ランダム・サンプリングによって文献が抽出されます。 |
.png) |
[クラスター数] | ラジオボタンで、クラスタリングの強度を選択します。 クラスタリングの強度は、文献を同一のクラスターに含める際の基準となる類似度を示しており、強度を上げることにより基準となる類似度は下がります。即ち、強度を上げる前に比べ、類似度が多少低い文献も同一のクラスターに含まれることになります。 [強い]を選択すると、分析結果におけるクラスター数が[中間]の場合に比べて少なくなります。 [弱い]を選択すると、分析結果におけるクラスター数が[中間]の場合に比べて多くなります。 件数指定には、分析結果におけるクラスター数を入力します。 例えば、「100」と入力した場合、クラスター数が100になるように分析が実施されます。 指定する必要がない場合は、「0」のままにしてください。この件数指定は、上の[クラスタリング強度]より優先されます。 なお、一度分析が終わったものは、分析情報一覧画面で5段階までの階層型クラスタリストを作成することができます。 |
.png) |
[単語調整] | 分析に反映する単語調整ファイル、およびシソーラスファイルを選択します。
単語調整ファイル、シソーラスファイルは、事前に登録しておく必要があります。 |
.png) |
[IP解析アナライザー] | IP解析アナライザーを選択します。 IP解析アナライザーは、母集団を構成する特許件数と分野の広さに応じて二次元可視化の際のパラメータを変化させ、配置を調整する機能です。 特許件数の目安は以下のとおりです。 ・少ない :1000件以下 ・中くらい :1000~5000件 ・多い :5000件以上 分野の広さの目安としては、機械、電気、化学など複数の分野の特許を含む母集団であれば広い、特定の分野のみの場合は狭いをお選びください。 |
.png) |
[ダッシュボード解析設定] | ダッシュボードの作成に関する各種設定を行います。 [ダッシュボード解析設定]は、オプションのダッシュボード機能をご契約の場合のみご利用いただけます。
|
| ボタン / リンク | ||
.png) |
[分析を実行]ボタン | 現在の画面の内容で、母集団の分析申請を送信します。 |
.png) |
[リセット]ボタン | 設定内容を既定値に戻します。 |
.png) |
[一覧に戻る] | 分析情報一覧画面に切り替えます。 |
.png) |
ACTIONS | 表示中の画面で実行できる操作が表示されます。 |
分析申請画面のACTIONS
| ACTIONS | 説明 |
|---|---|
| 一覧に戻る | 分析情報一覧画面に切り替えます。 |
| 母集団一覧に戻る | 母集団一覧画面に切り替えます。 |
| ホーム | ホーム画面に切り替えます。 |
母集団の分析を申請する
- 分析申請画面で、分析名の入力、分析オプションの選択など、任意の指定を行います。
分析申請画面の構成 - 指定内容を確認し、問題がなければ[分析を実行]ボタンをクリックします。
分析申請が送信され、画面は分析情報一覧に切り替わります。 画面上部には、次のメッセージが表示されます。
「新しい分析の申請を受理しました。」
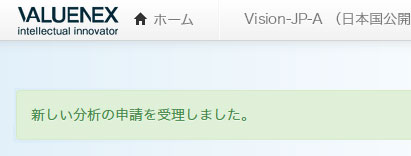 処理時間の目安は、下表を参考にしてください。
処理時間の目安は、下表を参考にしてください。
処理件数 処理時間の目安 1,000件以下 5分程度 10,000件 15分程度 30,000件 1~4時間程度 100,000件 10~20時間程度
分析が終了すると、ログインIDに対応するメールアドレスにメールが届きます。メールの件名は、以下のとおりです。
[VALUENEX]: 計算が完了しました - 受信メールを開いて、本文中のURLをクリックします。
レーダー図を表示する場合はRadar URL、ダッシュボードを表示する場合はDashboard URLをクリックしてください。
Webブラウザに分析結果のレーダー図またはダッシュボードが表示されます。分析ダッシュボードは、オプションのダッシュボード機能をご契約の場合のみご利用いただけます。- レーダー図を表示するには、分析情報一覧画面で[レーダー]ボタンをクリックする方法もあります。
- ダッシュボードを表示するには、分析情報一覧画面で[ダッシュボード]ボタンをクリックする方法もあります。
ホーム画面で分析の処理状況を確認する
ホーム画面には、最近処理が完了した分析一覧、および現在処理中の分析一覧が表示されます。 分析申請を送信した直後は、下記画面例のように「システムが処理中の分析一覧」に、処理待ち順、分析のID、分析開始日時、分析名、パッケージ名が表示されます。
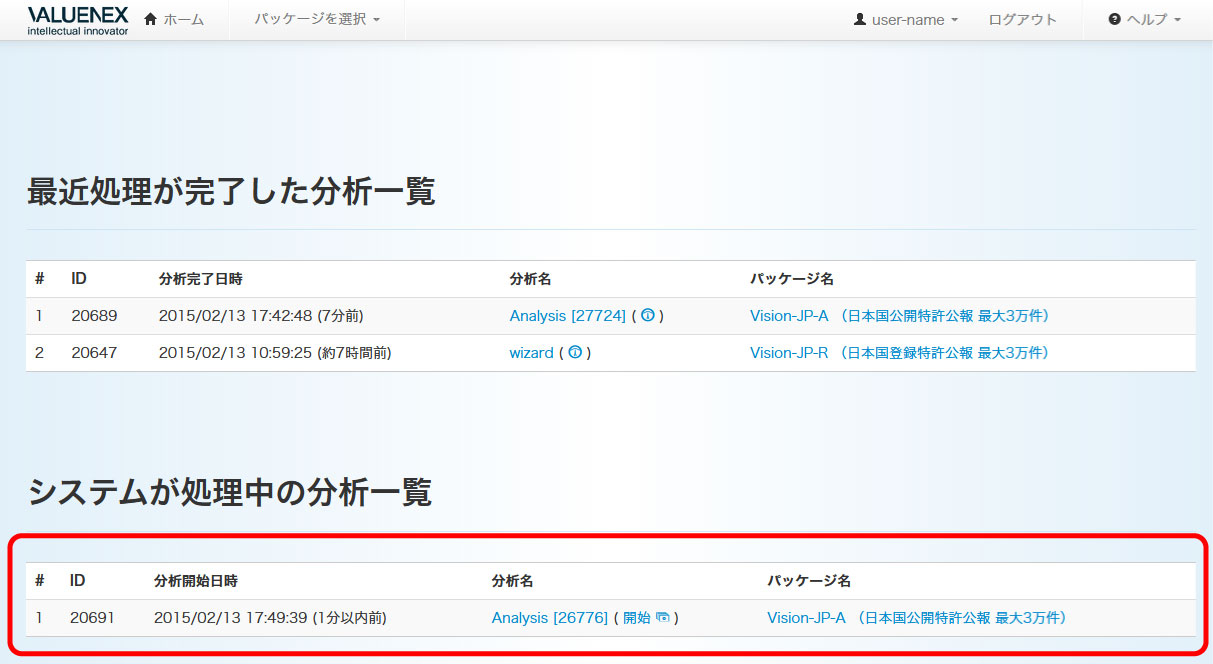
分析情報一覧画面で分析の処理状況を確認する
[分析を実行]ボタンをクリックすると、画面は分析情報一覧に切り替わり、一覧の先頭に分析情報が追加されます。 分析情報の右側にあるボタン領域に、処理状況が表示されます。
Webブラウザの[更新]ボタンをクリックするか、キーボードのF5キーを押して、画面表示を更新する必要があります。