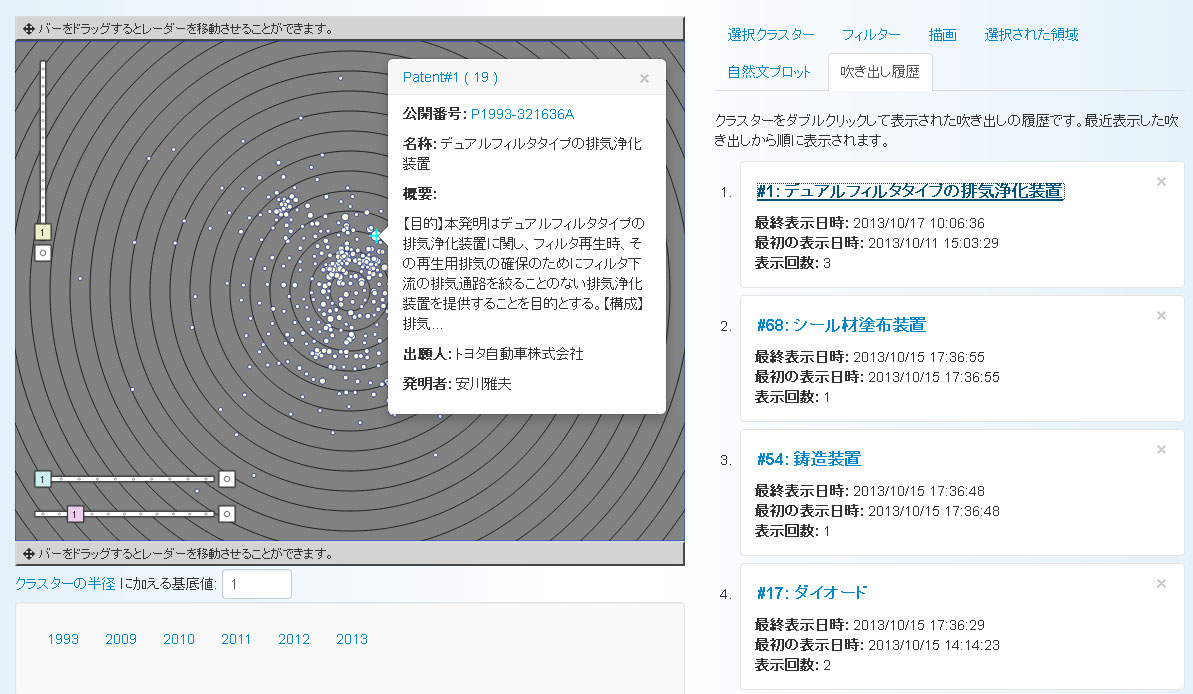5. 分析結果の確認
5-2. レーダー図画面
分析結果のレーダー図は、以下のいずれかの方法で表示できます。
- 分析結果のメール本文にあるURLをクリックする。
- 分析情報一覧画面で、[レーダー]ボタンをクリックする。
- 閲覧履歴一覧画面で、レーダー図を表示したい履歴の分析名をクリックする。
- 閲覧履歴一覧画面で、履歴の右側にある[レーダー]ボタンをクリックする。
レーダー図の見方 ~ クラスターの配置 ~
レーダー図には、母集団の分析結果として生成されたクラスターが、点(小さい円)で表示されます。
同心円の中心は、母集団に含まれる特許群の重心の位置を表します。
 座標には意味がなく、クラスター相互の類似性が正しく表現されるように配置されています。
座標には意味がなく、クラスター相互の類似性が正しく表現されるように配置されています。
 クラスター間の距離は、相互の類似性を表現しています。
クラスター間の距離は、相互の類似性を表現しています。
 クラスターのサイズは、クラスターに含まれる特許数に比例しています。
クラスターのサイズは、クラスターに含まれる特許数に比例しています。
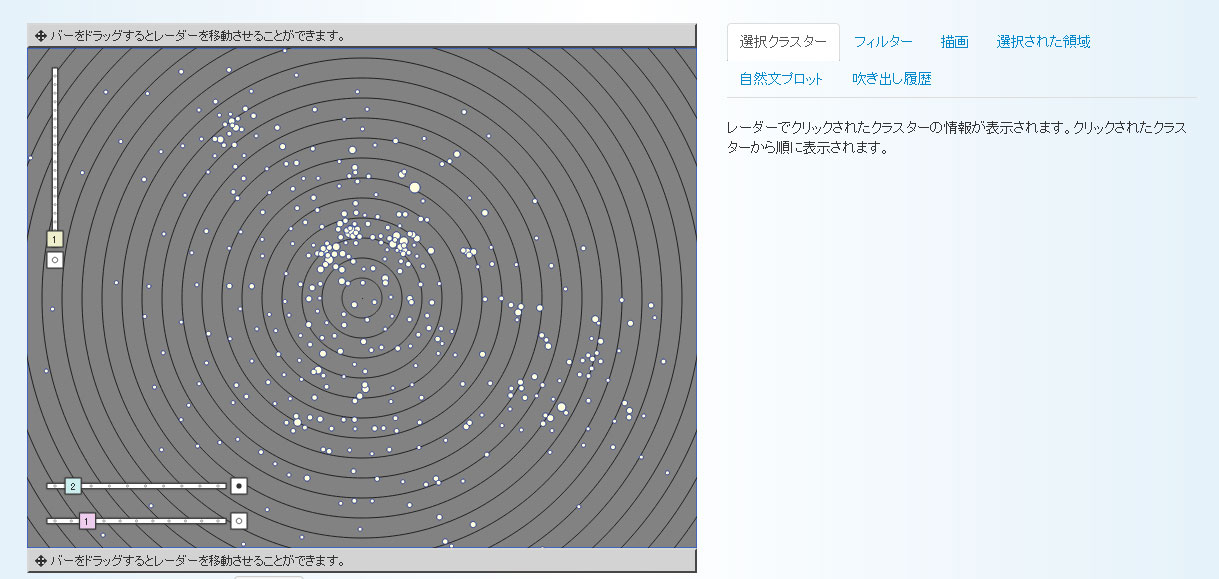
レーダー図の見方 ~ クラスターの内容を確認する ~
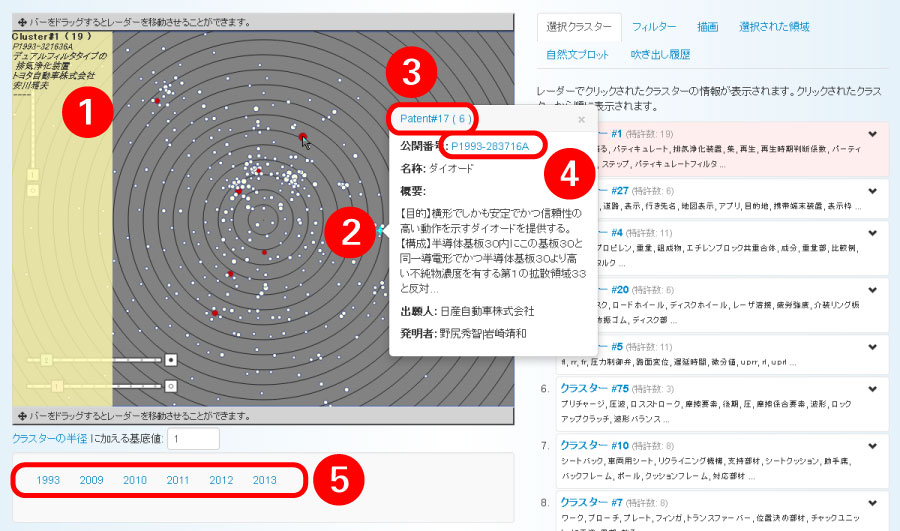
| 説明 | |
|---|---|
.png) |
クラスターにマウスカーソルを合わせると、クラスター番号、クラスターに含まれる特許数、およびクラスター内の特許の一部が、レーダー図の右側か左側のどちらかに表示されます。 マウスカーソルを別の位置にずらすと、表示は消えます。 |
.png) |
クラスターをダブルクリックすると、クラスター番号、クラスターに含まれる特許数、およびクラスター内の特許の一部が、ポップアップ表示されます。 表示を消すには、ポップアップウィンドウ右上の[×]をクリックします。 |
.png) |
上記 .png) のポップアップ表示上のリンク文字(クラスター番号)をクリックすると、新しいタブが開いて、クラスターの詳細画面が表示されます。 のポップアップ表示上のリンク文字(クラスター番号)をクリックすると、新しいタブが開いて、クラスターの詳細画面が表示されます。 |
.png) |
上記 .png) のポップアップ表示上のリンク文字(特許番号)をクリックすると、新しいタブが開いて、特許の詳細画面が表示されます。 のポップアップ表示上のリンク文字(特許番号)をクリックすると、新しいタブが開いて、特許の詳細画面が表示されます。 |
.png) |
クラスターを年別に表示できます。
年にマウスカーソルを合わせるか、クリックすると、その年に登録または公開された特許を含むクラスターのみが表示されます。 例えば、2010年または2011年の特許を含むクラスターのみをレーダー図に表示する場合は、以下のように「2010」と「2011」をクリックして選択状態にします。  |
クラスターの詳細画面
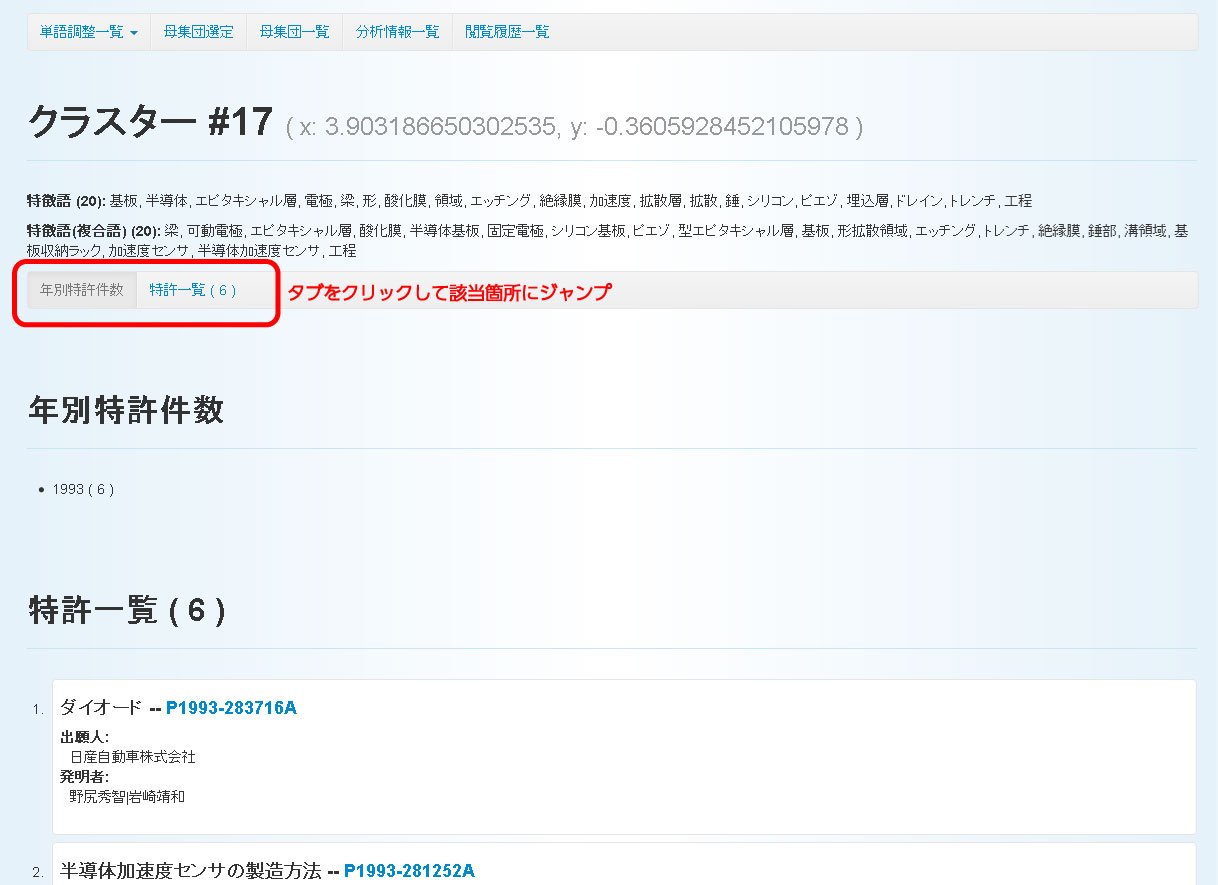
特許の詳細画面
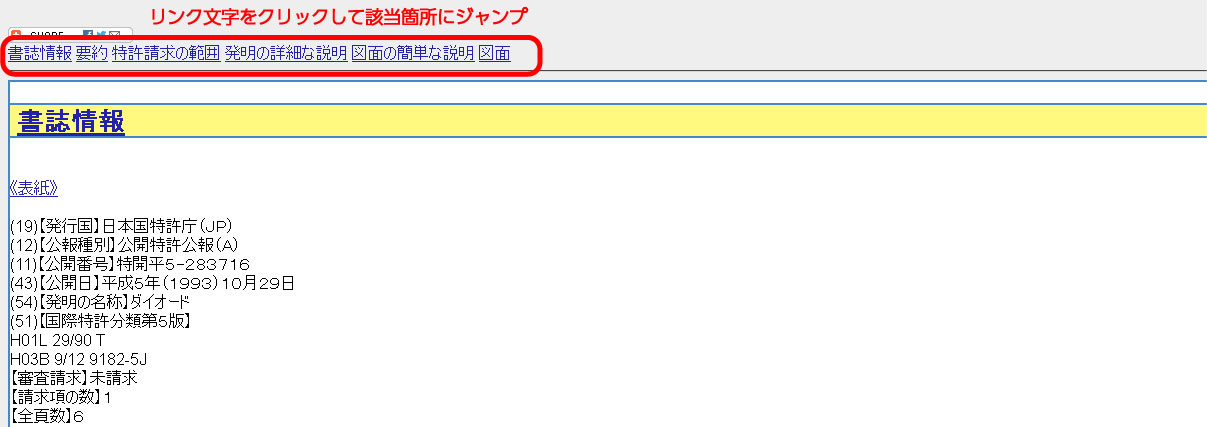
レーダー図の表示操作 ~ スライダーを使用して見やすく調整する ~
レーダー図の表示サイズ、表示密度、表示位置などを変更できます。
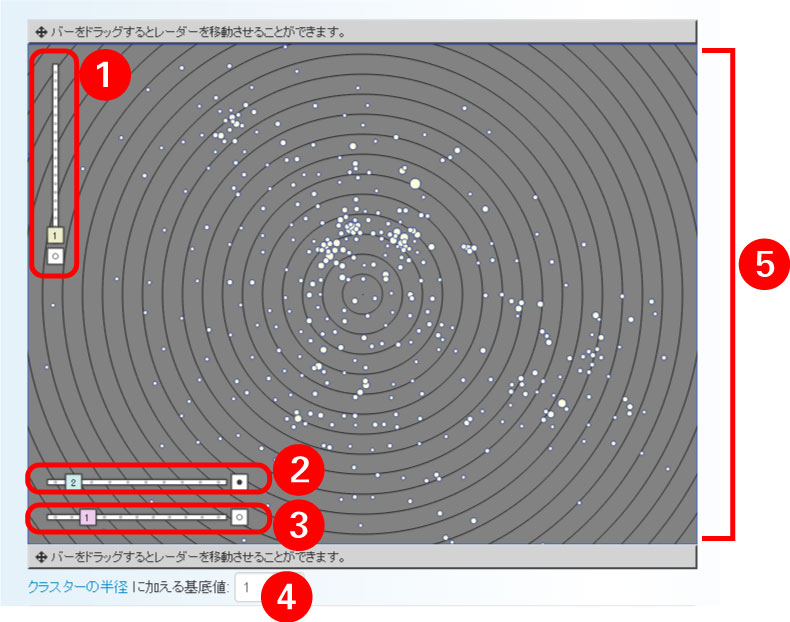
表示倍率を100%に戻すと、すべてのスライダーが正常に表示されます。
| 説明 | |
|---|---|
.png) |
レーダー図をズームイン/ズームアウトするスライダーです。 スライダーボタンを上にドラッグすると、レーダー図がズームイン表示されます。 スライダーボタンを下にドラッグすると、レーダー図がズームアウト表示されます。 下端の正方形をクリックすると、表示が初期状態にリセットされます。 正方形内が白丸(○)のときは初期状態で、変更すると黒丸(●)に変わります。 |
.png) |
プロットの疎密変更スライダーです。 スライダーボタンを左にドラッグすると、クラスターが過密表示されます。 スライダーボタンを右にドラッグすると、クラスターが過疎表示されます。 右端の正方形をクリックすると、表示が初期状態にリセットされます。 正方形内が白丸(○)のときは初期状態で、変更すると黒丸(●)に変わります。 |
.png) |
プロットのサイズ変更スライダーです。 スライダーボタンを左にドラッグすると、クラスターが縮小表示されます。 スライダーボタンを右にドラッグすると、クラスターが拡大表示されます。 右端の正方形をクリックすると、表示が初期状態にリセットされます。 正方形内が白丸(○)のときは初期状態で、変更すると黒丸(●)に変わります。 |
.png) |
[クラスターの半径に加える基底値]のフィールドに数字を入力して、クラスターのサイズを指定します。 初期値は「1」です。クラスターの半径の計算式は、<クラスターの元の半径>×<拡大率>+<基底値>です。 |
.png) |
レーダー図の任意の位置にマウスカーソルを合わせ、上下左右にドラッグすると、レーダー図の表示位置を変更できます。 |
レーダー図の表示操作 ~ 右クリックメニュー ~
レーダー図の上で右クリックするとメニューが表示され、レーダー図の表示を変更できます。 右クリックメニューに表示される項目は、以下のとおりです。
全画面切り替え
画像として表示
テーマ変更
等高線マップを作成
全画面切り替え
レーダー図を、コンピューターの画面全体に表示します。
全画面表示の状態でも、通常表示のレーダー図と同様の操作が行えます。
例えば、クラスターにマウスカーソルを合わせて内容を確認したり、スライダーや右クリックメニューを使用して表示を変更したりできます。
- [全画面切り替え]は、Internet Explorerでは使用できません。
- 全画面表示時は、レーダー図のクラスターをダブルクリックしてもポップアップ表示されません。
- レーダー図の右クリックメニューから[全画面切り替え]を選択します。

レーダー図がコンピューターの画面全体に表示されます。 - 次のどちらかの操作で、元の表示サイズに戻します。
- キーボードの<Esc>キーを押します。
- 全画面表示されたレーダー図で右クリックメニューを表示し、[全画面切り替え]を選択します。
画像として表示
新しいタブに、レーダー図をPNG画像で表示します。
表示されたPNG画像上で右クリックし、ファイルとして保存したり、クリップボードにコピーしたりすることができるため、資料作成の際などに便利です。
- レーダー図の右クリックメニューから[画像として表示]を選択します。

新しいタブが開き、レーダー図がPNG形式の画像で表示されます。
以下の画面例は、FireFox 27.0.1でアドオンを無効にした状態です。 右クリックメニューから[画像をコピー]を選択すると、レーダー図画像をクリップボードにコピーできます。 [名前を付けて画像を保存]を選択すると、レーダー図画像をファイルとして保存できます。
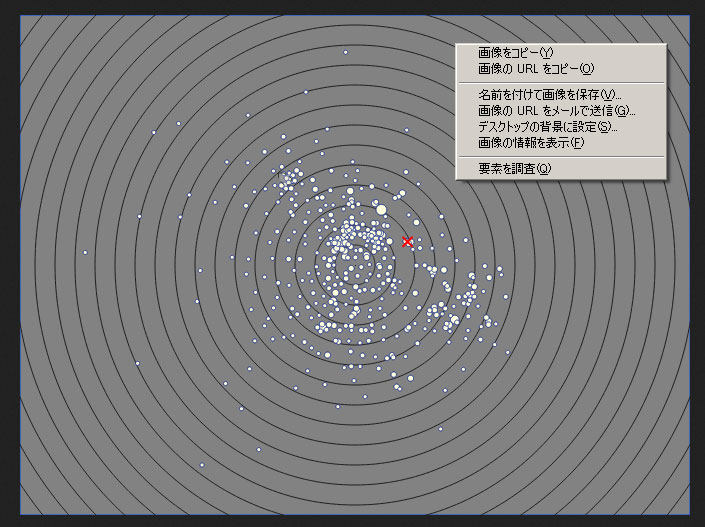 右クリックメニューの項目名や、タブ内での画像の表示位置などは、ご使用のWebブラウザの種類や設定によって異なります。
右クリックメニューの項目名や、タブ内での画像の表示位置などは、ご使用のWebブラウザの種類や設定によって異なります。 - 画像を閉じるには、Webブラウザのタブを閉じます。
テーマ変更
レーダー図の背景色を灰色 / 白色に切り替え表示します。
- レーダー図の右クリックメニューから[テーマ変更]を選択します。

レーダー図の背景色が切り替わります。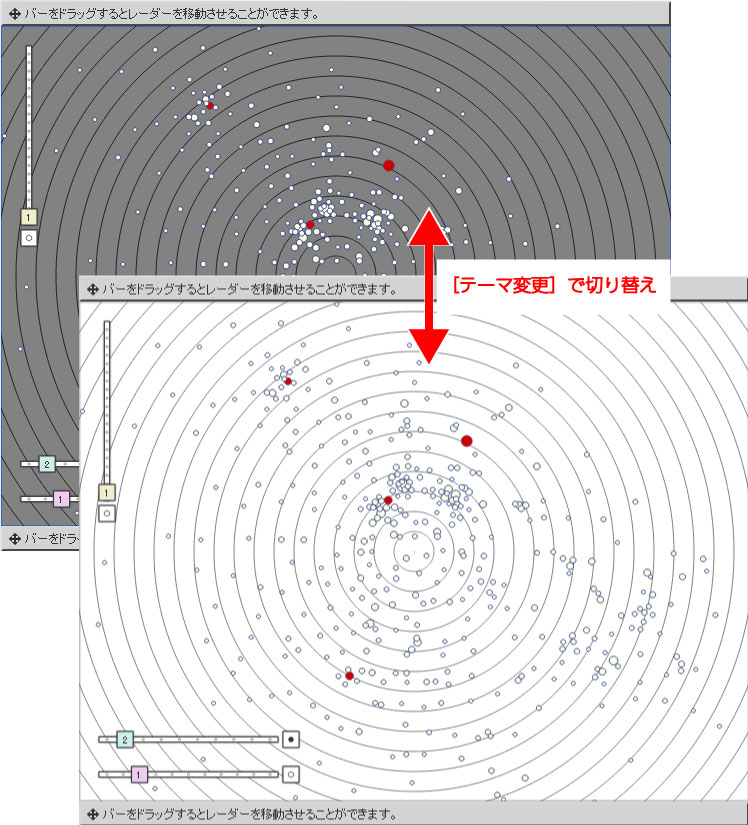
- 背景色を元に戻すには、再度右クリックメニューを表示して、[テーマ変更]を選択します。
レーダー図の背景色が切り替わります。
等高線マップを作成
レーダー図に等高線を表示します。
- レーダー図の右クリックメニューから[等高線マップを作成]を選択します。

[等高線図を作成]ダイアログが表示されます。 - [ブロック数]を指定し、[等高線データを計算]ボタンをクリックします。
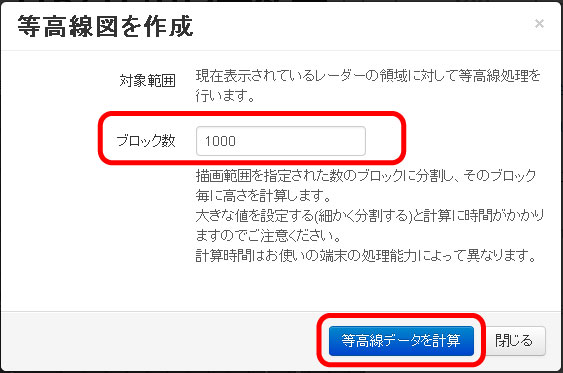
[等高線図を描画]ダイアログが表示されます。 - 必要に応じて描画設定を変更し、[等高線を描画]ボタンをクリックします。
[等高線をリセット]ボタンをクリックすると、[等高線図を作成]ダイアログに戻り、手順2から設定し直すことができます。
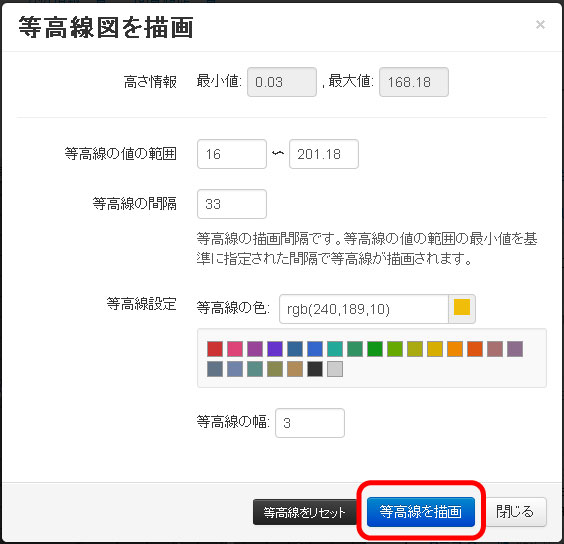
等高線が描画されます。
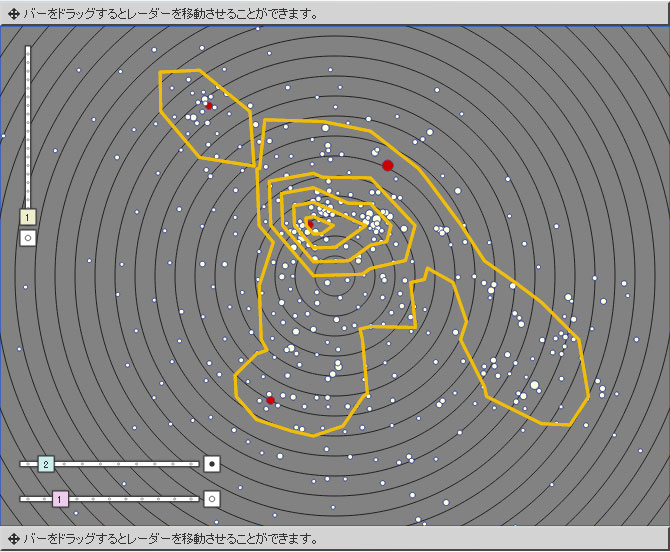
- 等高線を消したい場合は、右クリックメニューから[等高線マップを削除]を選択します。
等高線の閉じた領域を選択して、領域内の特許の特徴語を確認したり、領域内の特許を使用して母集団を作成したりすることができます。
- 等高線が表示されているレーダー図で、右クリックメニューから[等高線から領域を選択]を選択します。
等高線領域選択モードになります。等高線領域選択モードを解除するには、等高線領域ではない場所をクリックしてください。 - 選択したい領域にマウスカーソルを合わせて、クリックします。
選択できるのは、等高線が閉じている領域です。下記画面例のように、マウスカーソルを合わせたとき領域が塗りつぶされた場合は選択できます。
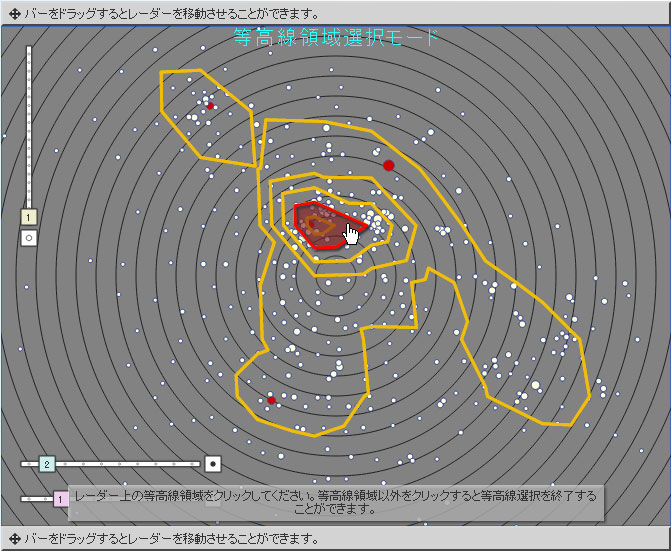
領域を選択してもよいかを確認するメッセージが表示されます。 - [OK]ボタンをクリックします。
等高線領域が選択されます。
等高線領域の選択を解除するには、領域上で右クリックし、メニューから[削除]を選択します。
等高線領域を使って実行できる操作については、[選択された領域]タブを参照してください。
[選択クラスター]タブ
[選択クラスター]タブには、レーダー図でクリックされたクラスターの情報が一覧表示されます。
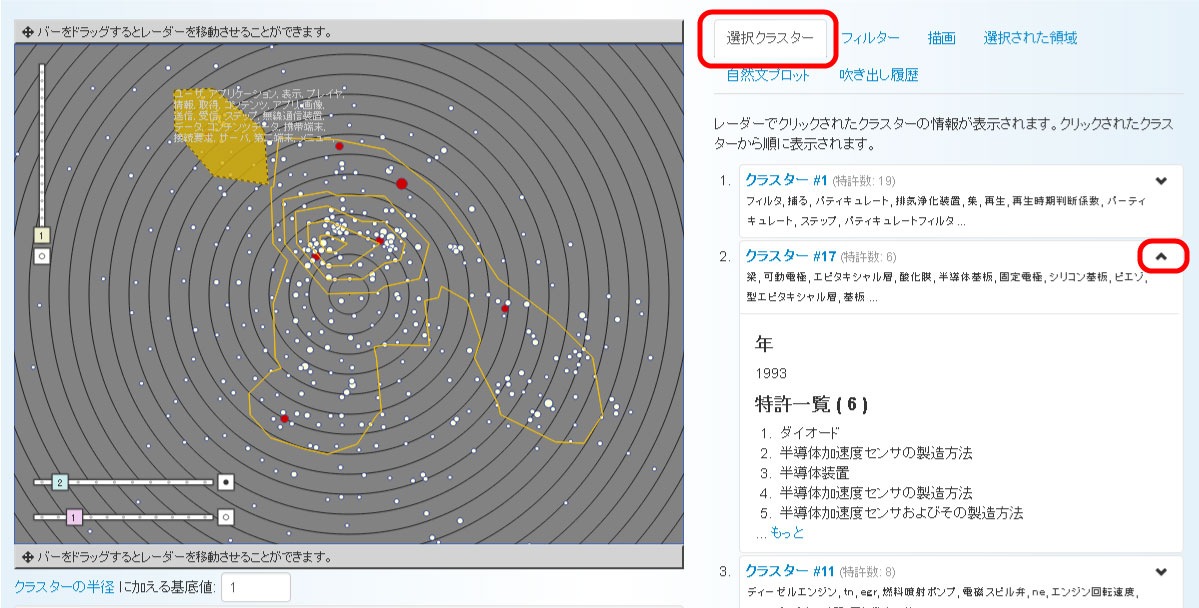
レーダー図での操作
- レーダー図上でクラスターをクリックすると、そのクラスターは赤色で表示され、[選択クラスター]タブにクラスター情報が表示されます。
[選択クラスター]タブでの操作
- [選択クラスター]タブのクラスター情報にマウスカーソルを合わせるか、クリックすると、レーダー図上の該当するクラスターのみが赤く表示されます。 このとき、該当するクラスター以外はレーダー図に表示されません。
- クラスター情報の右上にある
 をクリックすると情報が展開され、
をクリックすると情報が展開され、
 をクリックすると情報が折りたたまれます。
をクリックすると情報が折りたたまれます。 - クラスター番号をクリックすると、新しいタブが開き、クラスターの詳細画面が表示されます。
[フィルター]タブ
[フィルター]タブでは、条件に適合するクラスターのみを表示したり、条件ごとにクラスターを色分け表示したりすることができます。
フィルターを新規作成し、適用する
- [フィルター]タブで[新しいレーダーフィルター]ボタンをクリックします。
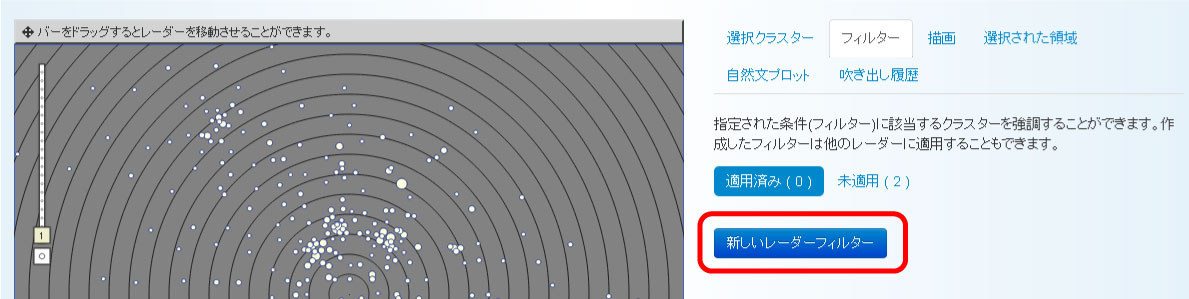
[レーダーフィルター]ダイアログが表示されます。 - フィルターの名前、別のレーダー図でも使えるように共有するかどうか、枠線 / 塗りつぶしの色、枠線の幅、フィルタリング条件(2つまで)を指定します。
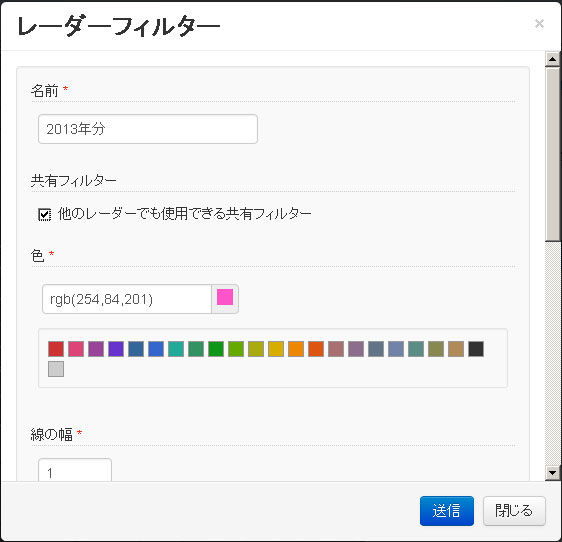
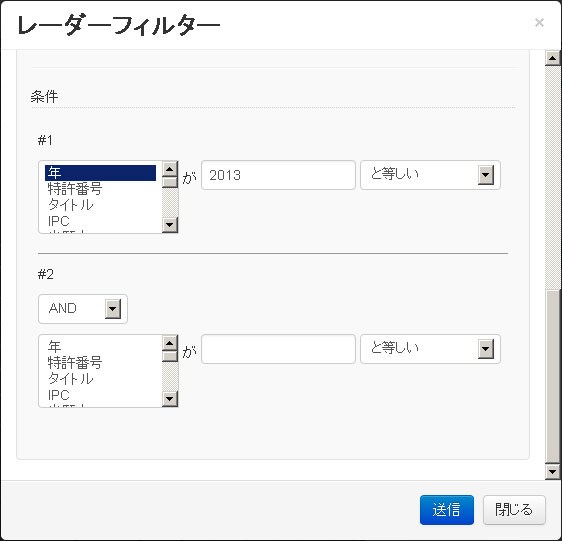 画面上で赤色の「*」が付いた項目は、必ず指定してください。 既定値があるものは、既定値のままでも構いません。
画面上で赤色の「*」が付いた項目は、必ず指定してください。 既定値があるものは、既定値のままでも構いません。 - [送信]ボタンをクリックします。
新規作成したフィルターが[フィルター]タブに追加され、レーダー図の上には、以下のメッセージが表示されます。
「レーダーの条件が変更された可能性があります。レーダーを更新してください。」 - メッセージ右側の[更新]ボタンをクリックします。
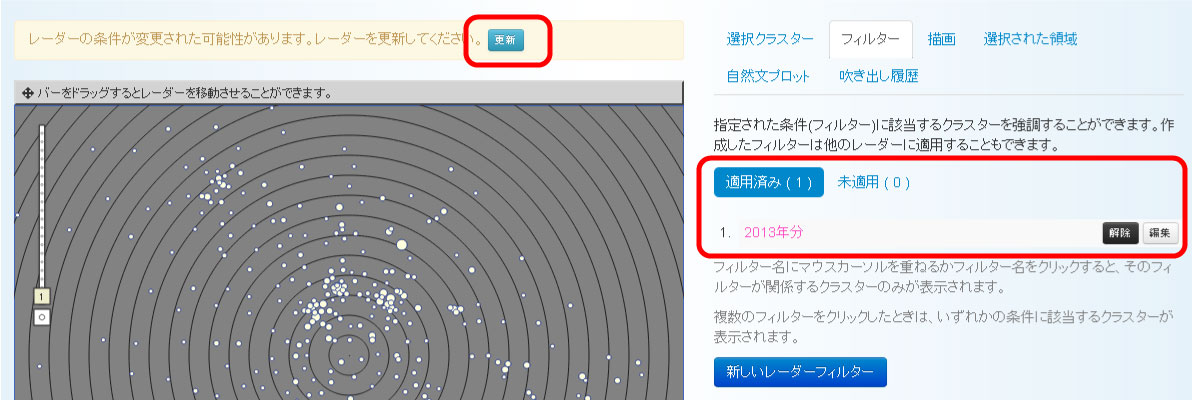
レーダー図にフィルターが適用されます。
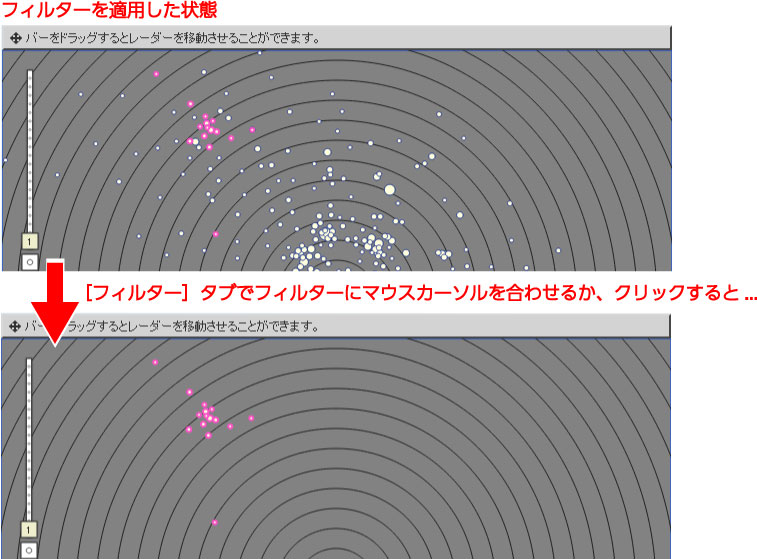
フィルターの適用を解除する
- [フィルター]タブで[適用済み]を選択してから、適用を解除するフィルターの[解除]ボタンをクリックします。
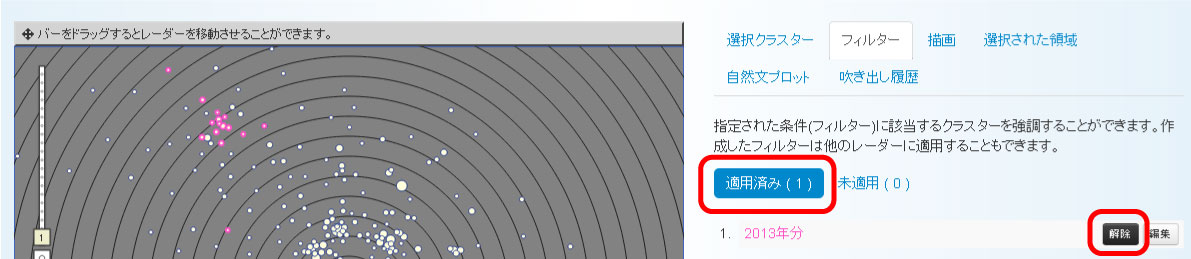
[解除]ボタンをクリックしたフィルターが[適用済み]エリアから消えて、レーダー図の上には、以下のメッセージが表示されます。
「レーダーの条件が変更された可能性があります。レーダーを更新してください。」 - メッセージ右側の[更新]ボタンをクリックします。
フィルターの適用が解除されます。適用が解除されたフィルターは、[未適用]エリアに移動します。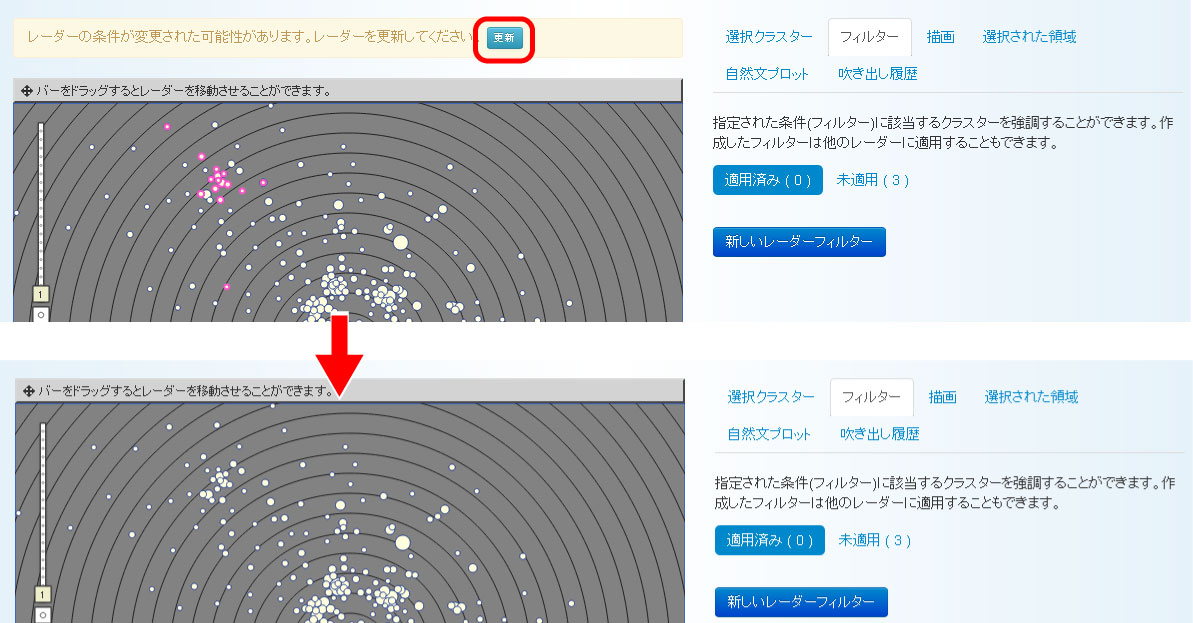
フィルターを操作する
フィルターに対して実行できる操作を、以下にまとめます。
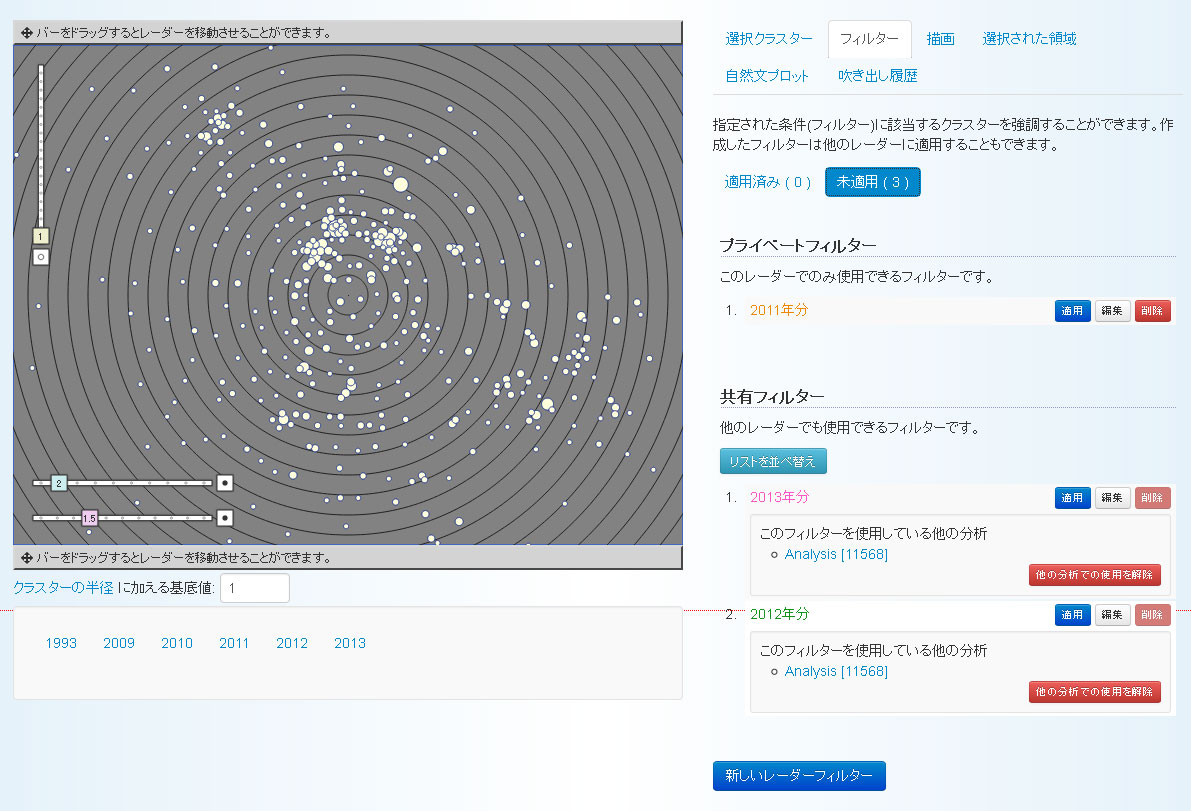
| ボタン | 説明 |
|---|---|
| [適用] | レーダー図にフィルターを反映します。 未適用のフィルターに対してのみ有効です。 |
| [解除] | フィルターの適用を解除します。 適用済みのフィルターに対してのみ有効です。 |
| [編集] | フィルターの設定を変更できます。 【適用済みフィルターの場合】 1. [適用済み]をクリックして、適用済みフィルターを表示します。 2. 変更したいフィルターの[編集]ボタンをクリックします。 3. [レーダーフィルター]ダイアログで、設定を変更します。 4. [レーダーフィルター]ダイアログの[送信]ボタンをクリックします。 5. レーダー図の上に表示されたメッセージの[更新]ボタンをクリックします。 【未適用フィルターの場合】 1. [未適用]をクリックして、未適用フィルターを表示します。 2. 変更したいフィルターの[編集]ボタンをクリックします。 3. [レーダーフィルター]ダイアログで、設定を変更します。 4. [レーダーフィルター]ダイアログの[送信]ボタンをクリックします。 |
| [削除] | フィルターを削除します。 未適用のフィルターに対してのみ有効です。ただし、他の分析に適用されている共有フィルターは削除できません。 |
| [リストを並べ替え] | フィルターの並び順を、次の手順で変更できます。 未適用のフィルターに対してのみ有効です。 1. [リストを並べ替え]をクリックします。 2. 移動したいフィルター名にマウスカーソルを合わせます。 3. カーソルの形が  に変わったら、フィルターを移動先にドラッグします。 に変わったら、フィルターを移動先にドラッグします。4. 別のフィルターも移動したい場合は、必要なだけ手順3を繰り返します。 5. [並べ替えを終了]をクリックします。 |
| [他の分析での使用を解除] | 他の分析(レーダー図)に対する、当該共有フィルターの適用を一括で解除します。 このボタンが表示されるのは、現在の分析(レーダー図)に対して未適用の共有フィルターで、かつ、他の分析に適用されている場合です。 現在の分析(レーダー図)が共有フィルターの作成元であるかどうかに関係なく、他の分析での適用を解除します。 |
[描画]タブ
[描画]タブでは、レーダー図上に線や四角形を描き、印や注釈を付けられます。
描画する
- [描画]タブで[新しいレーダー描画]ボタンをクリックします。

[レーダー描画情報]ダイアログが表示されます。 - 名前(必須)とコメント(任意)を入力し、[送信]ボタンをクリックします。
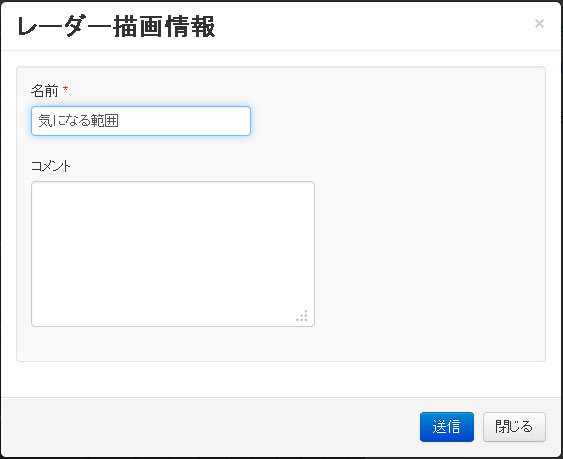
[描画]タブにレーダー描画情報が表示されます。 - [描画開始]ボタンをクリックします。
レーダー図上に描画ツール(多角形、線、自由線、矩形、楕円)が表示されます。
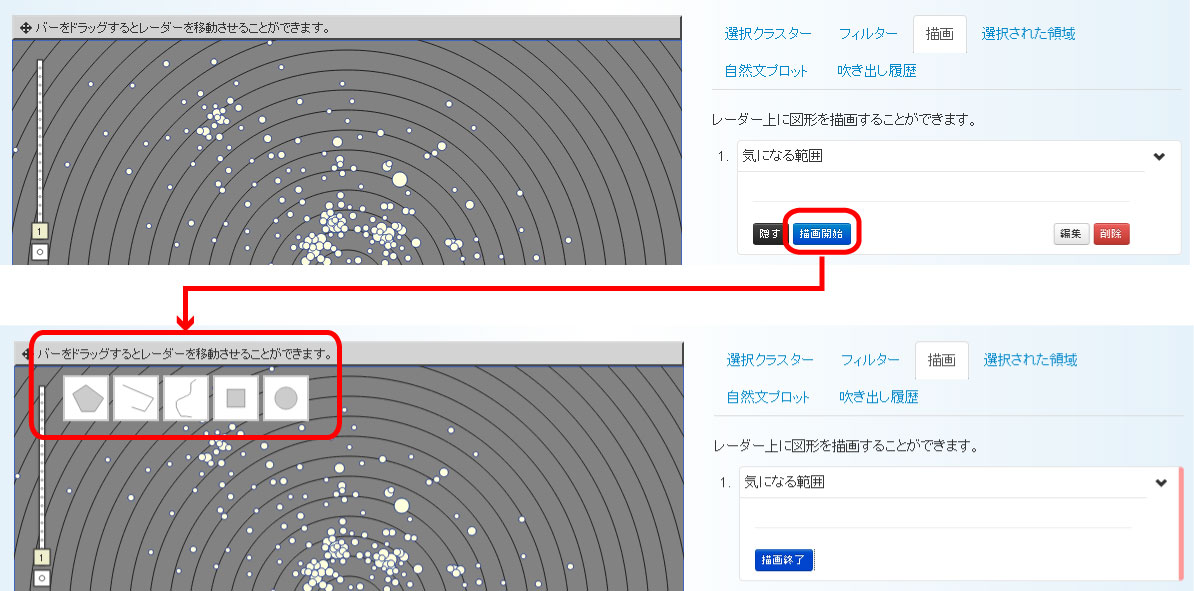
- 任意の描画ツールをクリックし、描画します。
- 複数のオブジェクトを描画できます。
- 多角形と直線は、終点でダブルクリックしてください。
- 描画をやり直したいときは、[描画]タブで図形の[削除]ボタンで削除してから、再描画してください。
- 描画した図形の属性を変更したい場合は、[プロパティ]ボタンをクリックします。
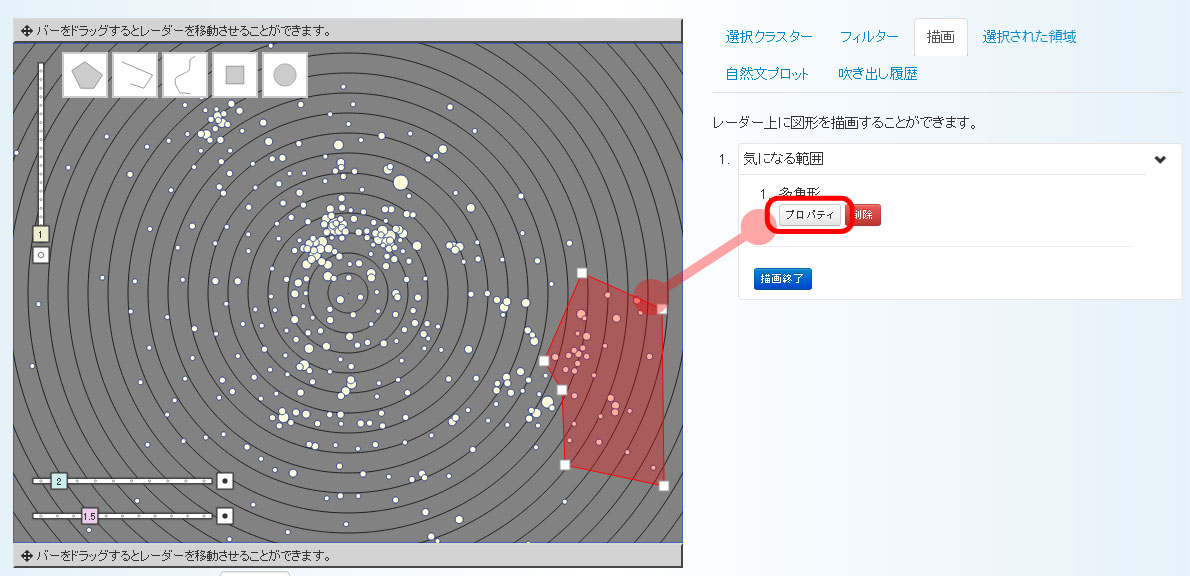
[図形情報]ダイアログが表示されます。 - [図形情報]ダイアログで、名前やコメントの設定、線や塗りつぶしの属性を編集し、[送信]ボタンをクリックします。
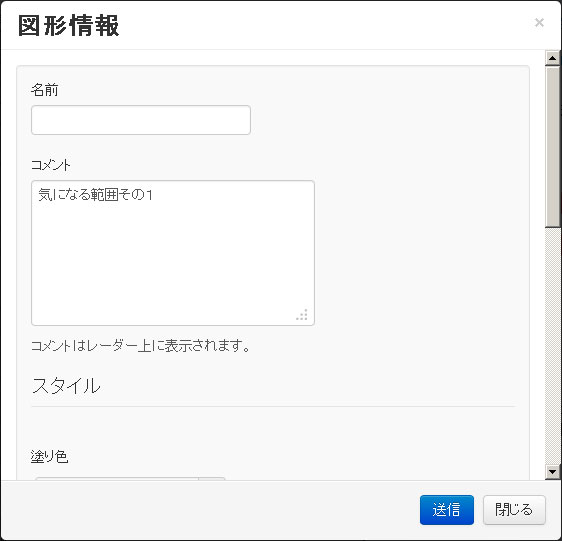
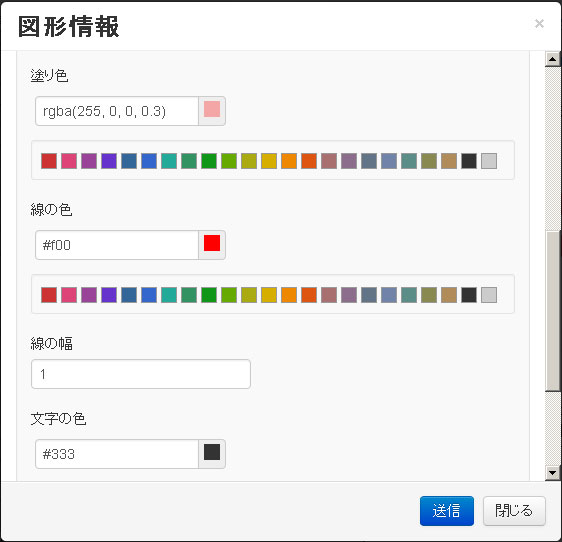
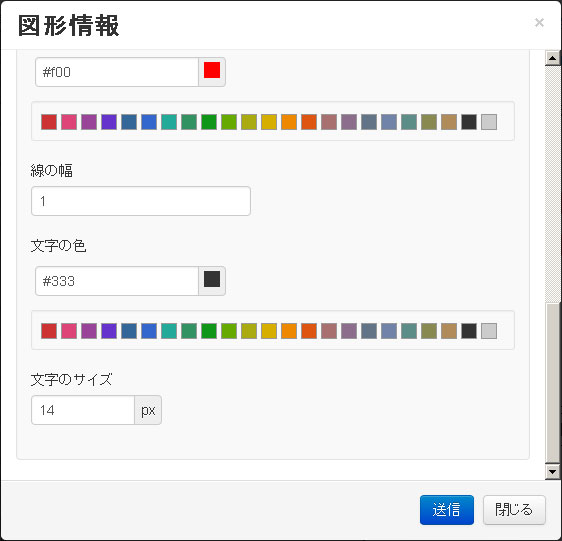
図形の属性が変更されます。 - 必要な描画・編集が終了したら、[描画終了]ボタンをクリックします。
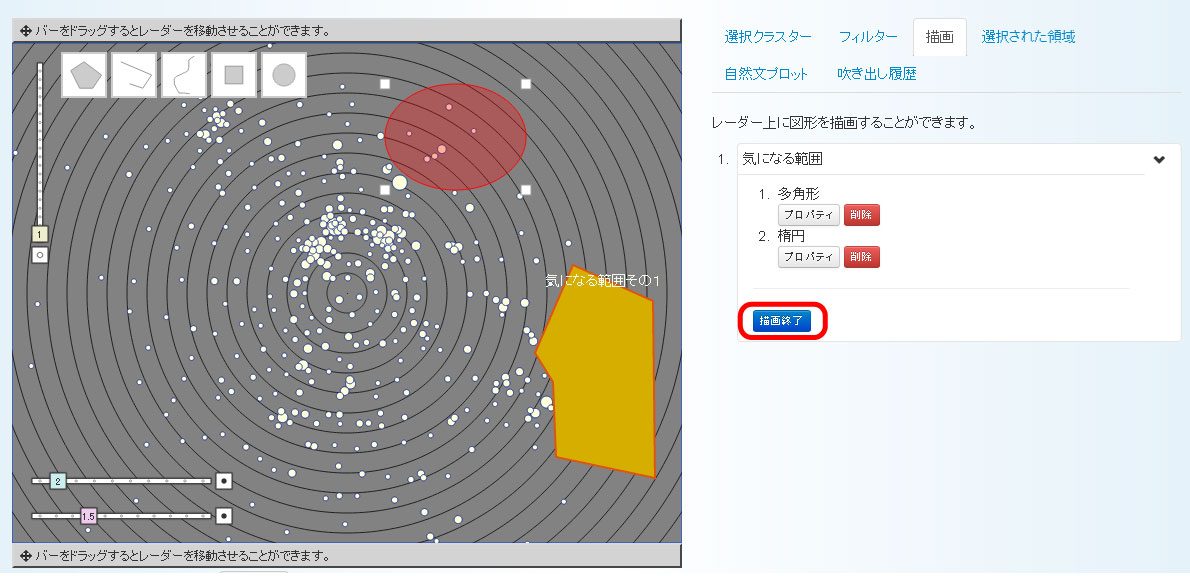
描画ツールが消えて、描画情報が確定されます。
描画情報・図形を操作する
[描画]タブに表示された描画情報、および描画情報内の図形に対して実行できる操作を、以下にまとめます。
| ボタン / メニュー | 説明 |
|---|---|
| 描画情報 | |
| [隠す] / [表示]ボタン | レーダー図上の図形の表示 / 非表示を切り替えます。 |
| [描画開始]ボタン | 描画モードになり、レーダー図上に描画ツールが表示されます。 図形の属性を変更する場合や、図形を新規追加する場合に使用します。 |
| [編集]ボタン | [レーダー描画情報]ダイアログが表示され、描画情報の名前とコメントを変更できます。 |
| [削除]ボタン | 描画情報を削除します。 |
| 描画情報内の図形 | |
| [プロパティ]ボタン / 右クリックメニューの[設定] | [図形情報]ダイアログが表示され、図形の属性を変更できます。 |
| [削除]ボタン / 右クリックメニューの[削除] | 該当する図形を削除します。 |
| 右クリックメニューの[表示テキストの位置を変更] | コメントの表示位置を変更します。 コメントが設定されている図形上での右クリック時のみ表示されます。 |
[選択された領域]タブ
レーダー図で任意の領域を指定して、領域内のクラスター一覧や特徴語の表示、領域内のクラスターに含まれる特許を使用した母集団の作成などが実行できます。
任意の領域を指定する
- キーボードの<Shift>キーを押します。
領域選択モードになります。<Shift>キーを放すと、領域選択モードは解除されます。
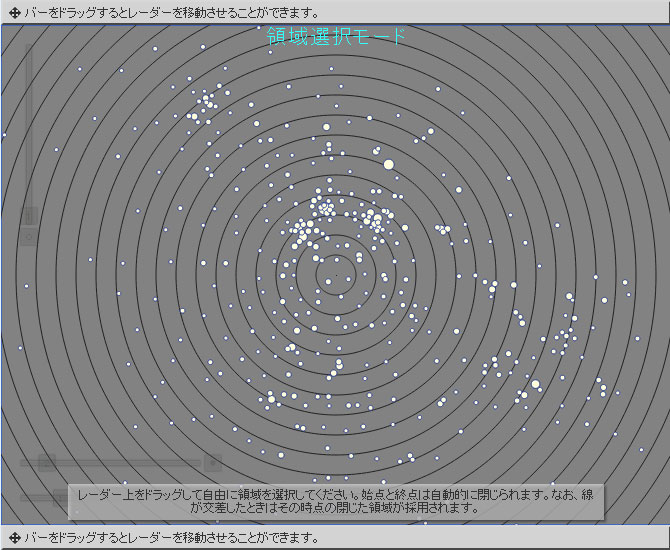
- <Shift>キーを押したまま、指定したい領域をマウスでドラッグします。
始点と終点が自動的に閉じて領域が指定されます。同時に、[選択された領域]タブ内に領域情報と操作ボタンが表示されます。領域指定がうまくいかなかった場合は、次の手順でメニューから[削除]を選択するか、[削除]ボタンをクリックして、領域指定をやり直してください。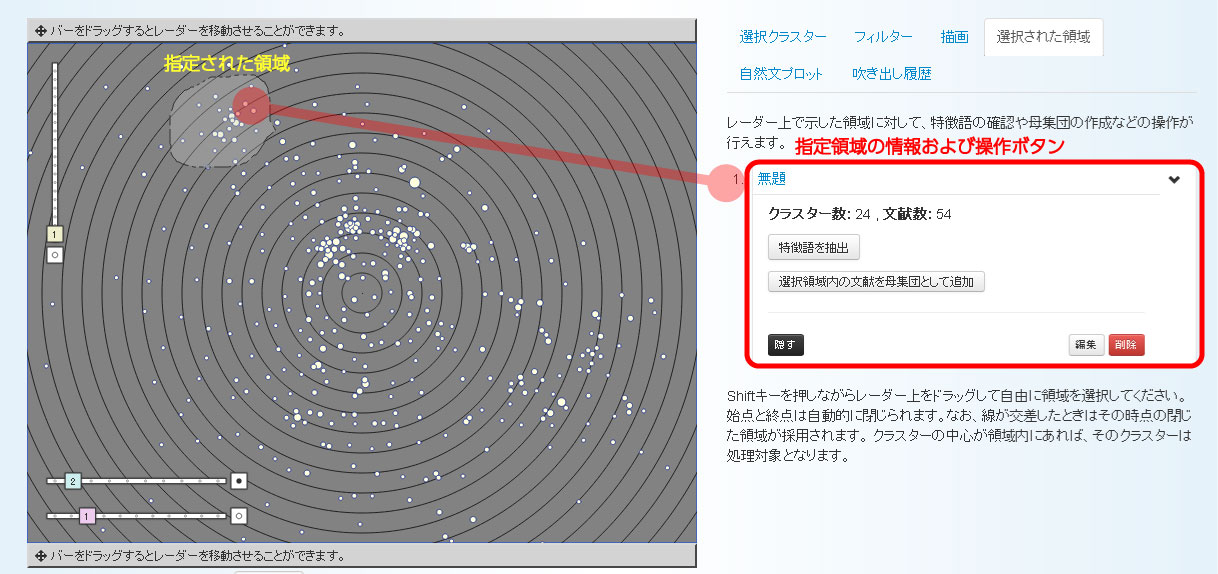
- 指定した領域について、以下のどちらかの方法で操作します。
a. 右クリックメニューを使用する方法:
領域上にマウスカーソルを合わせて右クリックし、領域メニューから任意の項目を選択します。
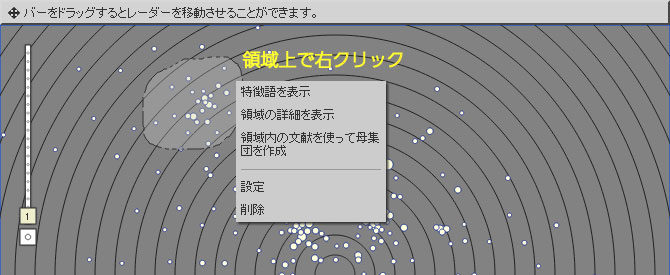 必ず領域上で右クリックしてください。領域外で右クリックしたときに表示されるメニューは、レーダー図全体に対する操作を行うためのものです。b. 操作ボタンを使用する方法:
必ず領域上で右クリックしてください。領域外で右クリックしたときに表示されるメニューは、レーダー図全体に対する操作を行うためのものです。b. 操作ボタンを使用する方法:
[選択された領域]タブ内で、任意の操作ボタンやリンクをクリックします。
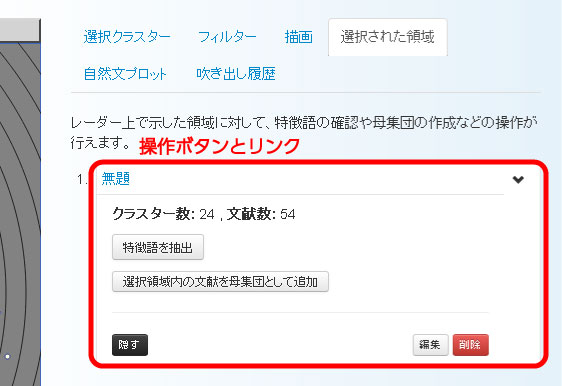
指定領域について実行できる操作
指定領域に対して実行できる操作を、以下にまとめます。
| 領域メニュー | ボタン / リンク文字 | 説明 |
|---|---|---|
| [特徴語を表示] | [特徴語を抽出]ボタン | 指定領域の特徴語を表示します。 |
| [領域の詳細を表示] | 領域の名前 ※既定値は「無題」 |
指定領域の特徴語一覧とクラスター一覧を表示します。 |
| [領域内の文献を使って母集団を作成] | [選択領域内の文献を母集団として追加]ボタン | 指定領域内のクラスターに含まれる文献(特許)を使用して母集団を作成します。 |
| [設定] | [編集]ボタン | 指定領域のコメント、領域の塗り色、領域の境界線の色や幅などを設定します。 |
| [表示テキストの位置を変更] | — | 指定領域の特徴語またはコメントの表示位置を変更します。 |
| [削除] | [削除]ボタン | 指定領域を削除します。 |
| — | [表示]ボタン / [隠す]ボタン | レーダー図の指定領域を非表示にします。 |
特徴語を表示する
指定領域の特徴語は、次のどちらかの方法で表示できます。
- 領域メニューから[特徴語を表示]を選択します。
- [選択された領域]タブ内の[特徴語を抽出]ボタンをクリックします。
指定した領域の上、および[選択された領域]タブ内に、指定領域の特徴語が表示されます。
下記画面例は、レーダー図の背景を白に切り替えた状態です。
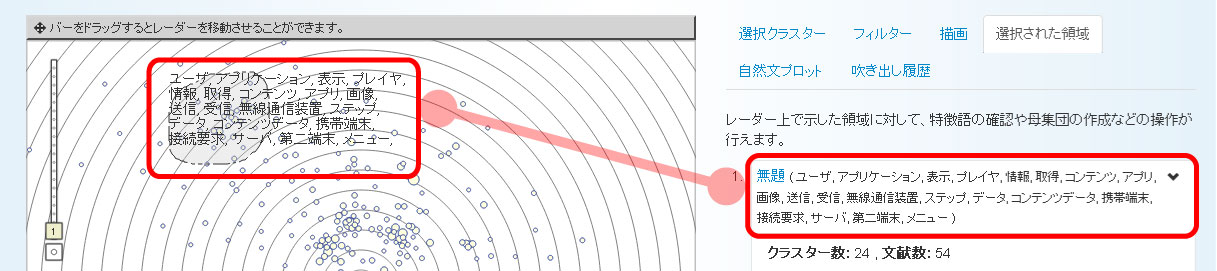
- レーダー図上には、領域の特徴語とコメントを同時に表示することはできません。[選択された領域]タブには、特徴語とコメントを一緒に表示できます。
- コメントが表示されている領域では、領域メニューに[特徴語を表示]が表示されません。
上記の注記1つめに示したとおり、特徴語とコメントは同時に表示できないため、コメントを指定すると特徴語は表示されません。 特徴語を非表示にしたいが、表示したいコメントがない場合は、コメントとしてスペースを入力するという方法があります。
領域の詳細を表示する
指定領域の詳細情報は、次のどちらかの方法で表示できます。
- 領域メニューから[領域の詳細を表示]を選択します。
- [選択された領域]タブ内の領域名をクリックします。領域名の既定値は「無題」です。
新しいタブが開き、指定した領域内の特徴語一覧とクラスター一覧が表示されます。
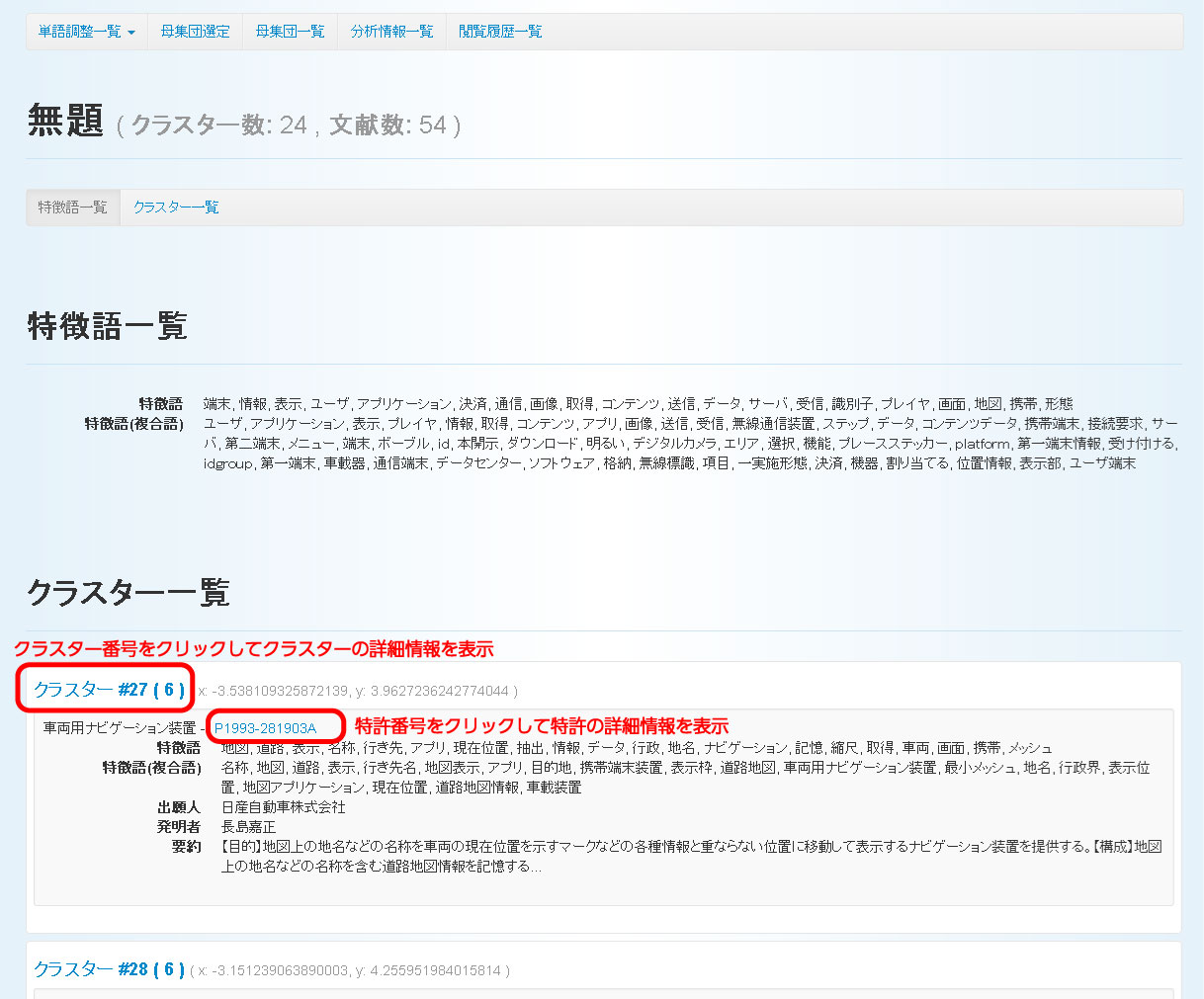
クラスター一覧でクラスター番号をクリックすると、新しいタブが開いて、クラスターの詳細情報が表示されます。
また、特許番号をクリックすると、特許の詳細情報を確認できます。
領域内の文献を使って母集団を作成する
指定領域に含まれる特許を使って、次のどちらかの方法で母集団を作成できます。
- 領域メニューから[領域内の文献を使って母集団を作成]を選択します。
- [選択された領域]タブ内の選択領域内の文献を母集団として追加]ボタンをクリックします。
領域内の特許による母集団が作成されると、新しいタブが開き、母集団の詳細画面が表示されます。画面上部には、次のメッセージが表示されます。
「母集団が抽出されました。クラスター解析を実行できます。」
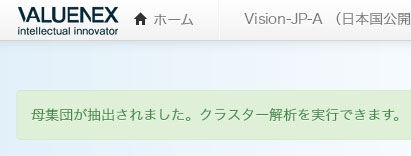
母集団の詳細画面については、「4-1.母集団の詳細確認 ~ 分析申請へ」を参照してください。
表示属性を設定する
- 指定領域の詳細情報は、次のどちらかの方法で表示できます。
- 領域メニューから[設定]を選択します。
- [選択された領域]タブ内の[編集]ボタンをクリックします。
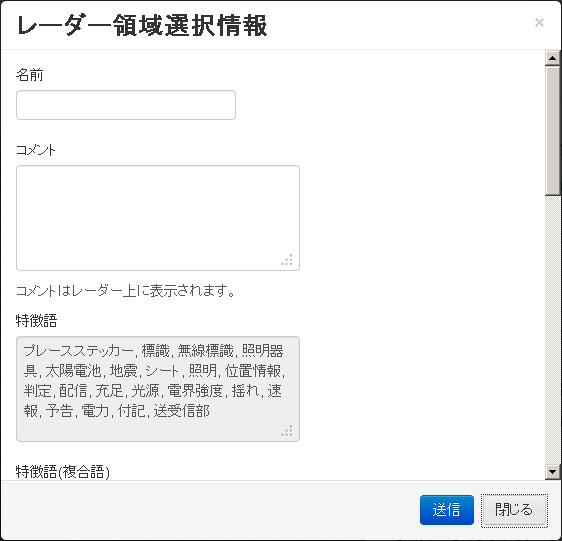
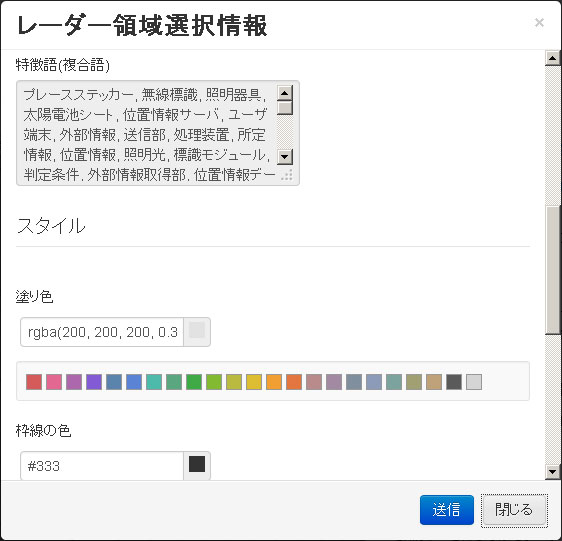
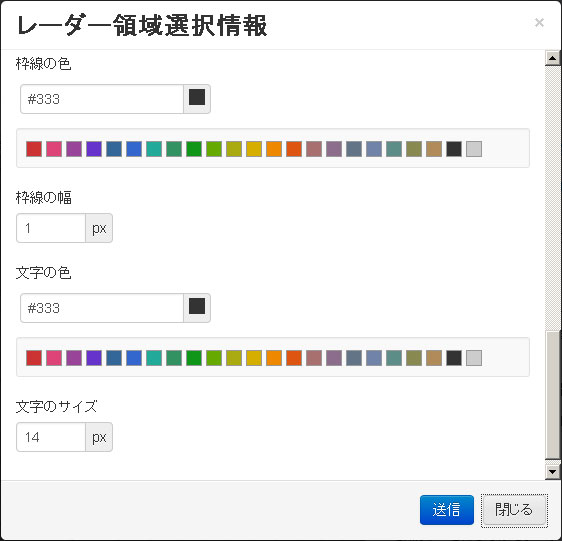
- レーダー図では、領域の特徴語とコメントを同時に表示することはできません。特徴語が表示されている領域に対してコメントを設定すると、特徴語は表示されなくなります。
- [選択された領域]タブには、特徴語とコメントを一緒に表示できます。
- ダイアログをスクロールして、すべての設定項目を確認し、必要に応じて設定変更してください。
- 設定が終了したら、[送信]ボタンをクリックします。
設定した内容で、領域の表示が変更されます。
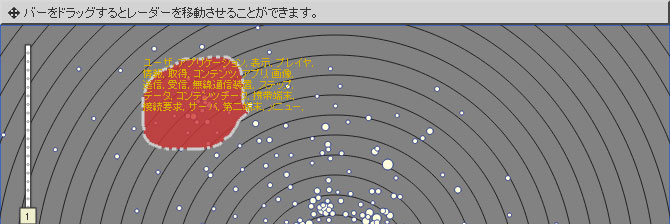
表示テキストの位置を変更する
領域メニューに[表示テキストの位置を変更]が表示されるのは、領域の特徴語またはコメントが表示されている場合のみです。
- 領域メニューから[表示テキストの位置を変更]を選択します。
テキストがマウスカーソルの動きに合わせて移動します。テキストが移動しないときは、マウスカーソルを領域に近づけてください。 - 移動したい位置でクリックします。
テキストが移動先に固定されます。
領域を削除する
領域指定に失敗した場合や、既存の領域が不要になった場合に、次のどちらかの方法で領域を削除できます。
- 領域メニューから[削除]を選択します。
領域指定が解除されます。確認メッセージは表示されないので、ご注意ください。 - [選択された領域]タブ内の[削除]ボタンをクリックします。
削除を確認するメッセージに対して[OK]ボタンをクリックすると、領域指定が解除されます。
表示 / 非表示を切り替える
レーダー図上の領域の表示 / 非表示を、切り替えることができます。
- 指定領域を非表示にする場合は、[選択された領域]タブ内の[隠す]ボタンをクリックします。
- 非表示の指定領域を元に戻す場合は、[選択された領域]タブ内の[表示]ボタンをクリックします。
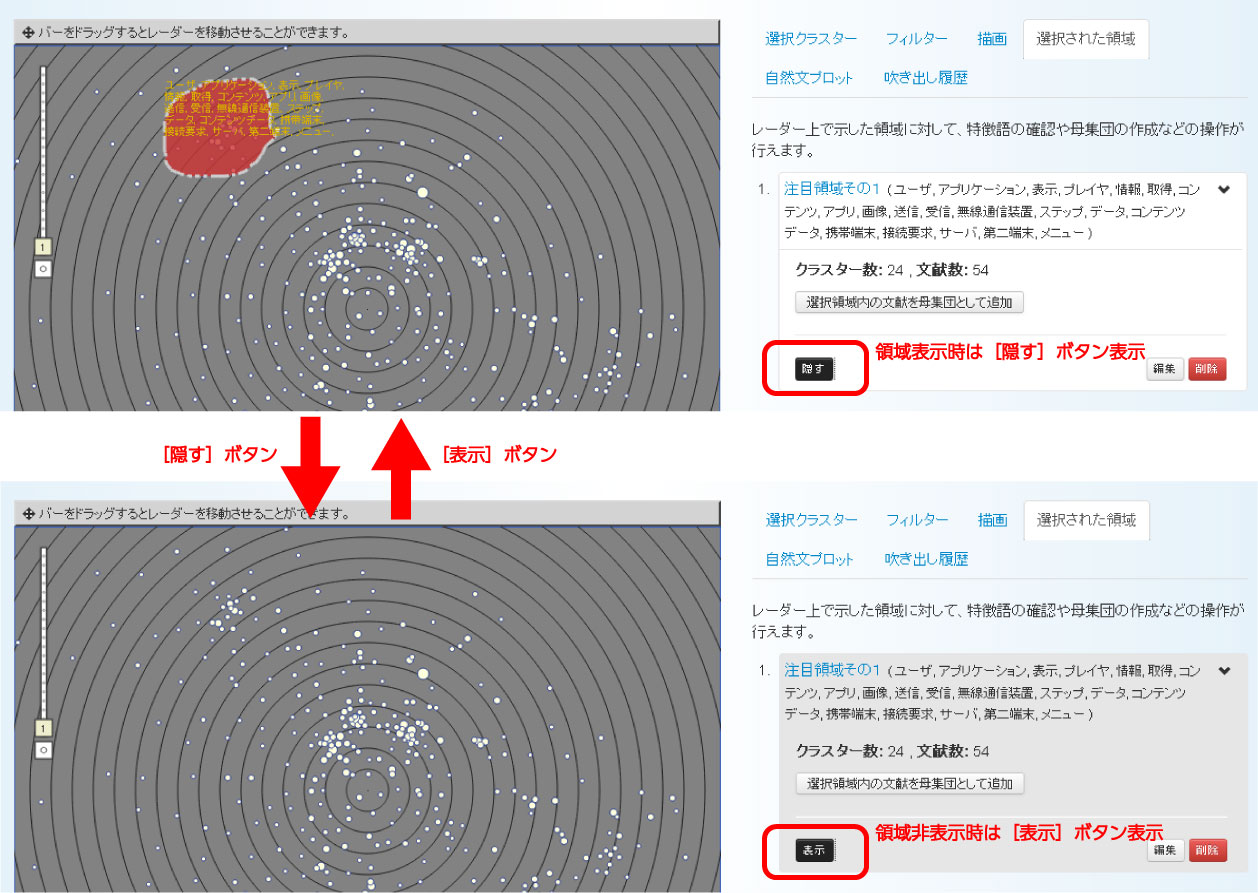
[自然文プロット]タブ
[自然文プロット]タブでは、指定した自然文のレーダー上での位置を調べます。
指定した自然文の位置に×印が表示されます。
- [自然文プロット]タブで[新しい自然文プロット]ボタンをクリックします。
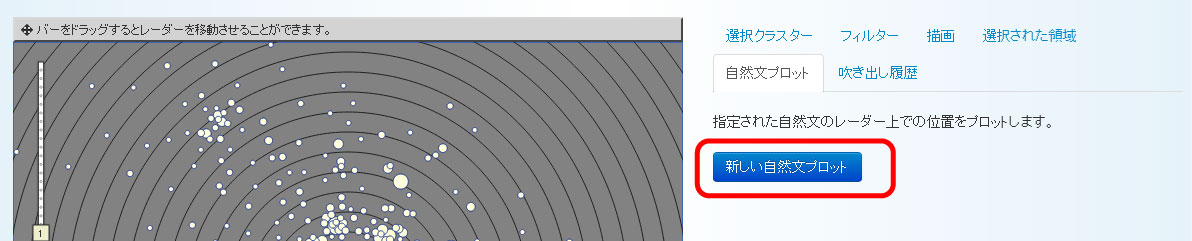
[自然文プロット]ダイアログが表示されます。 - [検索クエリー]に自然文を入力し、クラスターに付ける印の色を選択します。
入力する自然文の文字数に上限はありません。
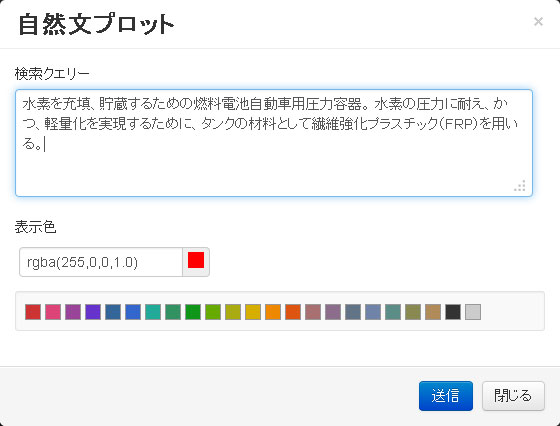
- [送信]ボタンをクリックします。
自然文が示す位置に×印が付きます。 [自然文プロット]タブには、検索クエリーと×印の座標が表示されます。
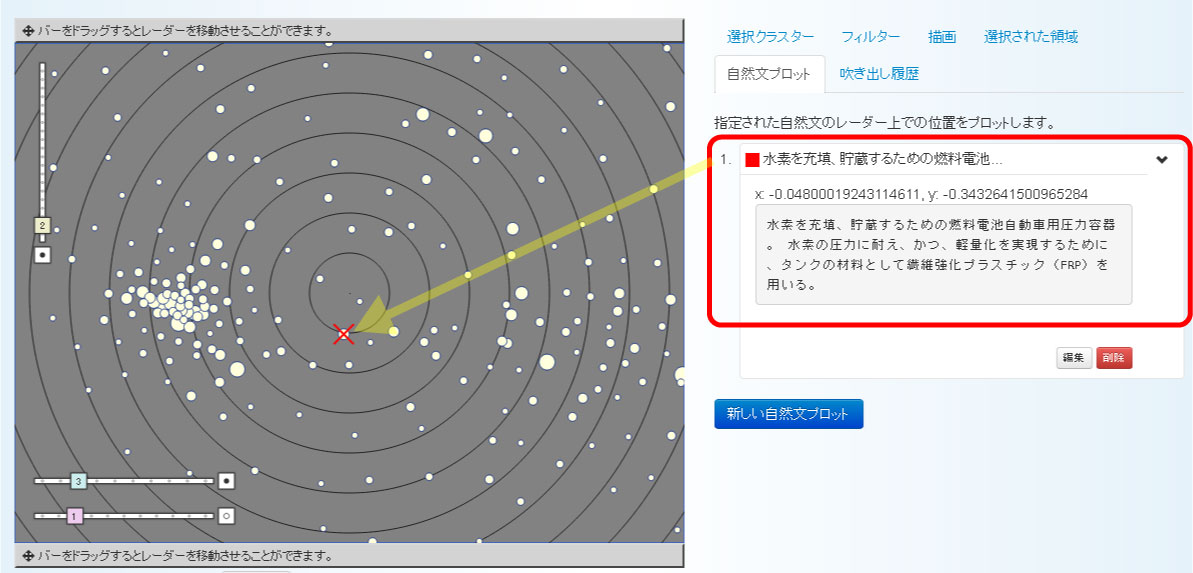
[吹き出し履歴]タブ
[吹き出し履歴]タブには、レーダー図でポップアップ表示したクラスターの情報が一覧表示されます。一番上の履歴が最新です。
履歴名(クラスター番号:筆頭特許の名称)をクリックすると、レーダー図上にポップアップ表示されます。