5. 分析結果の確認
5-1. 分析情報一覧の確認
処理が正常終了した分析情報は、分析情報一覧画面で確認できます。一覧の一番上に表示されている情報が、直近に実施した分析です。
分析情報一覧画面を表示するには、画面切り替えタブの[分析情報一覧]をクリックします。
分析情報一覧画面は、以下の方法でも表示することができます。
- 分析申請画面の右側にあるACTIONSで[一覧に戻る]をクリックする。
分析情報一覧画面の構成
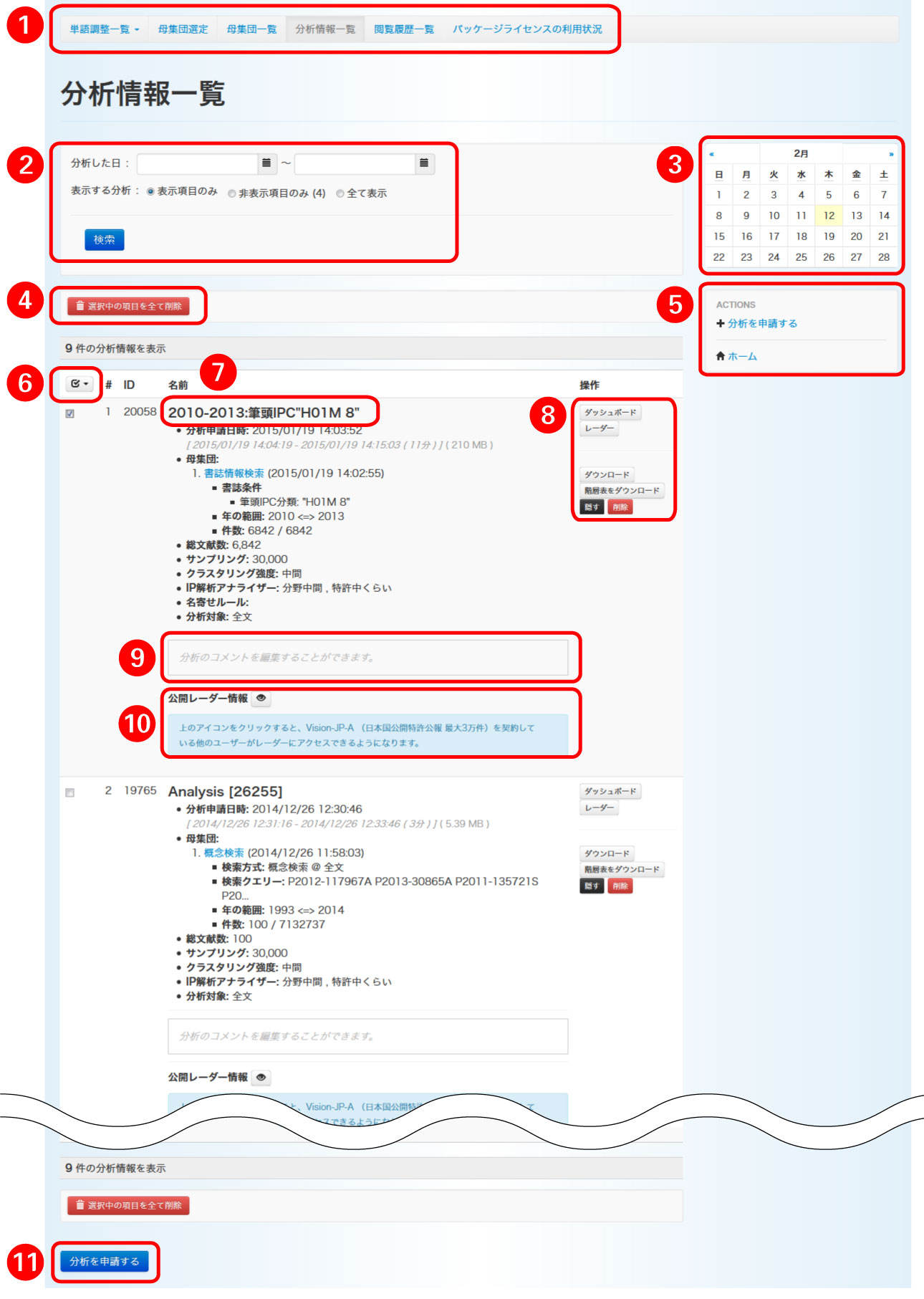
| 項目名 | 機能 | |
|---|---|---|
.png) |
画面切り替えタブ | 画面を切り替えるためのタブです。 |
.png) |
一覧の絞り込み設定 | 分析情報一覧を、日付範囲、表示 / 非表示の表示属性で絞り込みます。 |
.png) |
検索カレンダー | カレンダー上でクリックした日に分析申請した情報のみを表示します。 |
.png) |
[選択中の項目を全て削除]ボタン | 分析情報のチェックボックスを選択したときに表示されるボタンです。クリックすると、選択した分析情報が削除されます。 |
.png) |
ACTIONS | 表示中の画面で実行できる操作が表示されます。 |
.png) |
全て選択 / 選択解除 | クリックするとメニューが表示され、現在のページ内の全ての分析情報(最大10件)を選択 / 選択解除することができます。 |
.png) |
分析名 | 分析申請画面で分析名を指定した場合は、その名前が表示されます。 分析名を指定しなかった場合は、"Analysis[母集団のID]"の形式で名前が付けられます。分析名をクリックすると、任意の名前に変更できます。 |
.png) |
操作ボタン | [ダッシュボード]ボタンをクリックすると、新しいタブが開き、分析情報に基づいたダッシュボードが表示されます。 [レーダー]ボタンをクリックすると、新しいタブが開き、分析情報に基づいたレーダー図が表示されます。 [ダウンロード]ボタンをクリックすると、レーダー図の内容をCSVファイルでダウンロードできます。 [階層表をダウンロード]ボタンをクリックすると、クラスター数を入力するダイアログが表示されます。クラスター数を入力して[ダウンロード]ボタンをクリックすると、適用した結果がCSVファイルでダウンロードできます。 [隠す]ボタンをクリックすると、非表示項目になります。いったん非表示にした項目を、表示項目に戻すことはできません。 [削除]ボタンをクリックすると、当該分析情報を削除できます。 分析ダッシュボードは、オプションのダッシュボード機能をご契約の場合のみご利用いただけます。
|
.png) |
コメント欄 | コメント欄をクリックすると、分析情報についてのコメントを入力・編集できます。 |
.png) |
公開レーダー情報 |  をクリックすると、レーダー図を公開できます。 をクリックすると、レーダー図を公開できます。 をクリックすると、レーダー図を非公開にします。 をクリックすると、レーダー図を非公開にします。 |
.png) |
[分析を申請する]ボタン | 分析申請画面に切り替えます。 |
分析情報一覧画面のACTIONS
| ACTIONS | 説明 |
|---|---|
| 分析を申請する | 分析申請画面に切り替えます。 |
| ホーム | ホーム画面に切り替えます。 |
分析情報のレーダー図を表示する
- 分析情報一覧で、レーダー図を表示したい分析情報を表示します。
- 分析情報の右側にある[レーダー]ボタンをクリックします。
新しいタブが開き、レーダー図が表示されます。
レーダー図の見方や操作についての詳細は、「5-2.レーダー図画面」を参照してください。
レーダー情報を公開する / 非公開にする
レーダー情報を公開している場合は、下記画面例のように「公開URL」が表示されます。

- 自分のアカウントでログイン中に公開URLをクリックすると、新しいタブが開き、レーダー図が表示されます。
- 自分がログイン前や、パッケージを契約している他ユーザーが、公開URLをクリックすると、ログイン画面が表示されます。ログイン後、新しいタブが開き、レーダー図が表示されます。
- 公開されたレーダー情報にアクセスできるのは、公開URLを知っているユーザーのみです。 公開URLを知らないユーザーはアクセスできないため、安心してお使いいただけます。
- 分析情報一覧で、レーダー情報を公開する / 非公開にする分析情報を表示します。
- [公開レーダー情報]の右隣にあるボタンをクリックします。
公開する場合: をクリック
をクリック
非公開にする場合: をクリック
をクリック
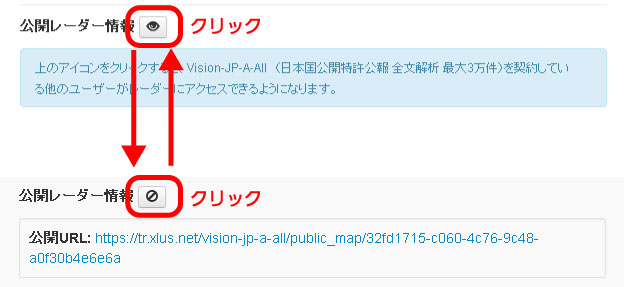
 をクリックした場合は、レーダー情報が公開されます。
をクリックした場合は、レーダー情報が公開されます。
 をクリックをクリックした場合は、レーダー情報を非公開にしてもよいかを確認するメッセージが表示されます。
[OK]ボタンをクリックすると、非公開になります。
をクリックをクリックした場合は、レーダー情報を非公開にしてもよいかを確認するメッセージが表示されます。
[OK]ボタンをクリックすると、非公開になります。
分析情報をダウンロードする
分析情報を、CSVファイルでダウンロードすることができます。ダウンロードされる内容には、レーダー図のデータも含まれています。
- 分析情報一覧で、ダウンロードしたい分析情報を表示します。
- 分析情報の右側にある[ダウンロード]ボタンをクリックします。
このあとの操作は、ご使用のWebブラウザの種類や設定によって異なります。 Webブラウザから出力される指示に従ってダウンロードしてください。ファイル名の既定値は、「analysis-分析処理の連番.csv」です。
階層表をダウンロードする
階層ごとにクラスター数を指定し、階層型クラスタリングの出力をCSVファイルでダウンロードすることができます。
- 分析情報一覧で、階層表をダウンロードしたい分析情報を表示します。
- 分析情報の右側にある[階層表をダウンロード]ボタンをクリックします。
クラスター数を指定するダイアログが表示されます。 - クラスター数を指定します。
「25<50<100<200<400」のように、クラスター数が1/2になるように指定することを推奨します。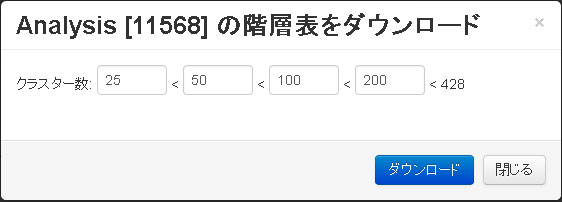
- [ダウンロード]ボタンをクリックします。
階層データの作成リクエストを受け付けを知らせるメッセージが表示されます。 - [OK]ボタンをクリックします。
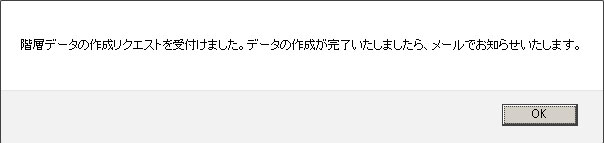
分析が終了すると、ログインIDに対応するメールアドレスにメールが届きます。メールの件名は、以下のとおりです。
[VALUENEX]: 階層データの生成が完了しました - 受信メールを開いて、本文中のURLをクリックします。
このあとの操作は、ご使用のWebブラウザの種類や設定によって異なります。 Webブラウザから出力される指示に従ってダウンロードしてください。ファイル名の既定値は、「hierarchic_cluster_table-分析処理の連番_指定したクラスター数.csv」です。
