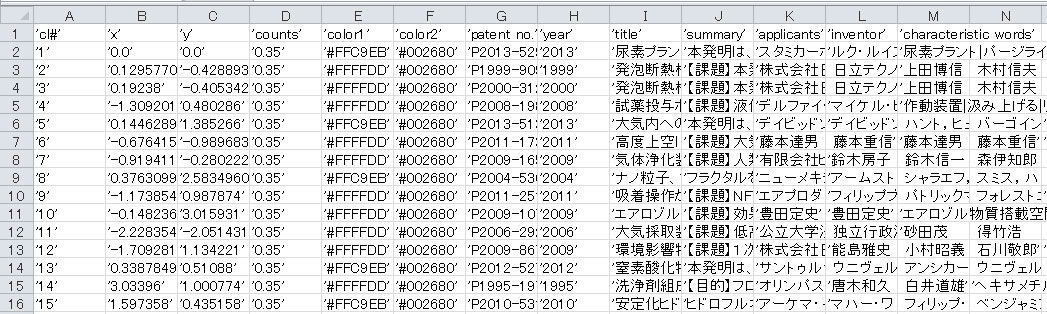4. 検索結果の活用
4-6. レーダー図
レーダー図を作成する
検索結果の特許一覧の上にある[このリストでレーダーを作成する]ボタンをクリックすると、ボタンがある場所にレーダー図が作成されます。
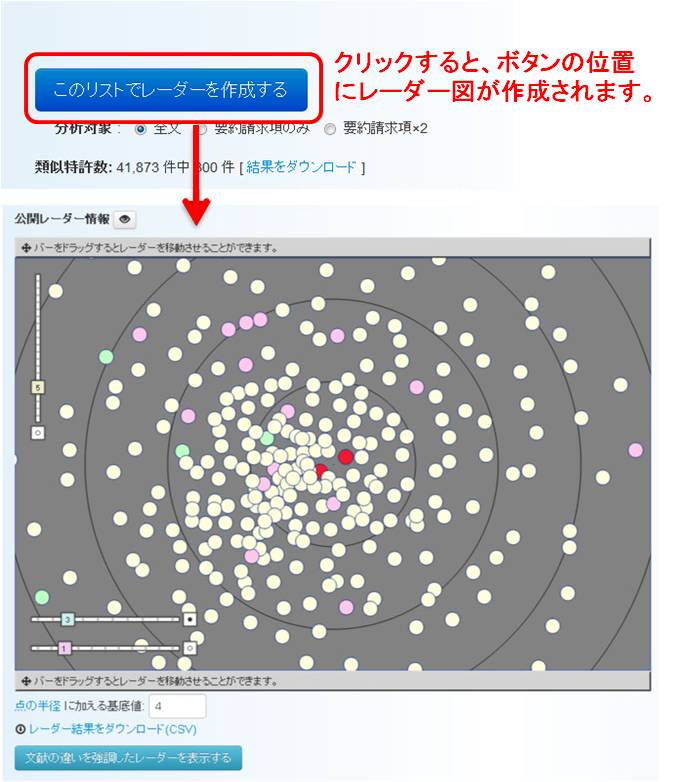
レーダー図の見方 ~ 特許を示す点の位置関係と色分け ~
レーダー図には、検索結果として収集された特許の位置が、点(小さい円)で表示されます。
検索条件の内容は、同心円の中心に位置します。検索条件の内容に近い(類似度が高い)特許は、同心円の中心近くに配置されます。また、互いに内容が近い特許は、近くに配置されます。
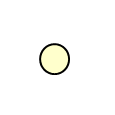 1つの点(小さい円)が1件の特許を表しています。
1つの点(小さい円)が1件の特許を表しています。
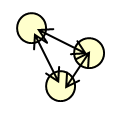 点と点の距離は、相互の類似性を表現しています。
点と点の距離は、相互の類似性を表現しています。
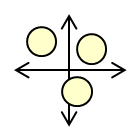 座標には意味がなく、点の配置は特許相互の類似性が正しく表現されるようになっています。
座標には意味がなく、点の配置は特許相互の類似性が正しく表現されるようになっています。
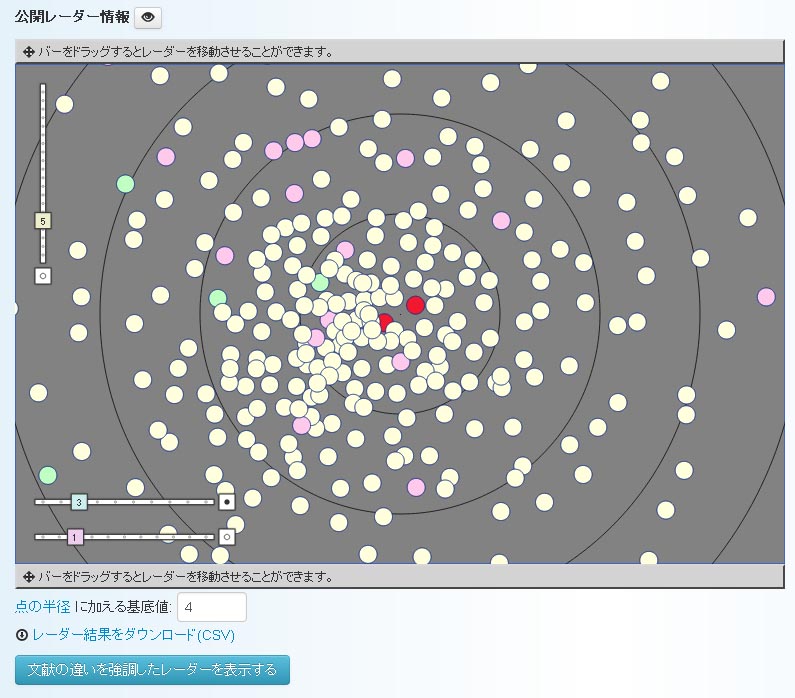
日本国公開特許公報は、以下のように色分けして表示されます。
 (黄色)は「公開公報」を表しています。
(黄色)は「公開公報」を表しています。
 (緑色)は「再公表公報」を表しています。
(緑色)は「再公表公報」を表しています。
 (ピンク色)は「公表公報」を表しています。
(ピンク色)は「公表公報」を表しています。
 (赤色)は検索条件として入力した番号に相当する特許を表しています。自然文で検索したときには表示されません。
(赤色)は検索条件として入力した番号に相当する特許を表しています。自然文で検索したときには表示されません。
 (黄色)で表示されます。
(黄色)で表示されます。レーダー図の見方 ~ 特許の内容を確認する ~
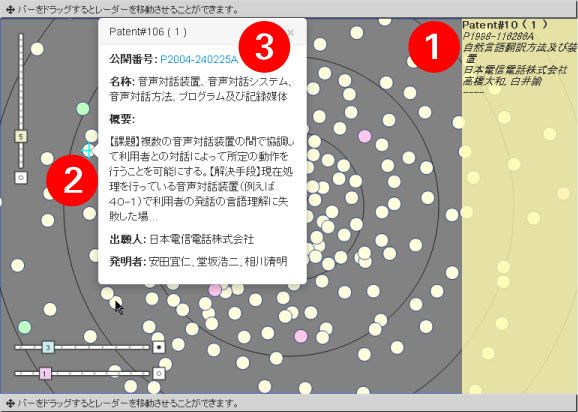
| 説明 | |
|---|---|
.png) |
点にマウスカーソルを合わせると、特許の公報番号、発明の名称、出願人または特許権者、および発明者が、レーダー図の右側か左側のどちらかに表示されます。 マウスカーソルを別の位置にずらすと、表示は消えます。 |
.png) |
点をダブルクリックすると、特許の公報番号、発明の名称、概要、出願人または特許権者、および発明者が、ポップアップ表示されます。 表示を消すには、ポップアップウィンドウ右上の[×]をクリックします。 |
.png) |
上記 ② のポップアップ表示上のリンク文字(公報番号)をクリックすると、新しいタブが開いて、特許の詳細情報が表示されます。 |
レーダー図の見方 ~ 「発明者」または「出願人または特許権者」の位置づけ ~
特定の発明者や出願人または特許権者の特許が、レーダー図のどの位置にあるのかを確認できます。
- 発明者一覧または出願者一覧を表示して、「発明者」または「出願人または特許権者」を選択します。
発明者の選択について
出願人または特許権者の選択について
選択した「発明者」または「出願人または特許権者」の特許が、 ×印でマーキングされます。 複数のターゲットを選択した場合は、それぞれが別の色でマーキングされます。
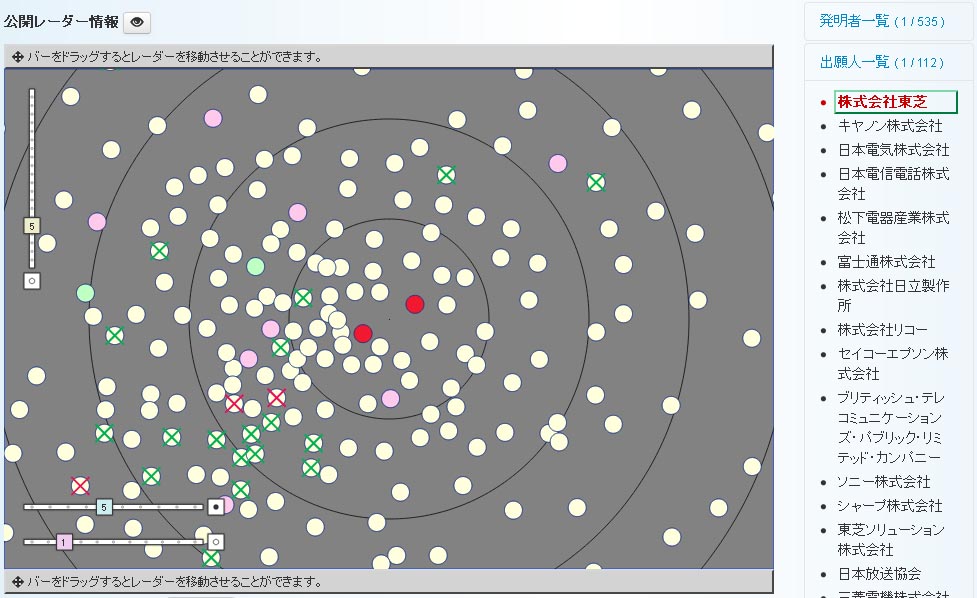
レーダー図の表示操作 ~ スライダーを使用して見やすく調整する ~
レーダー図の表示サイズ、表示密度、表示位置などを変更できます。
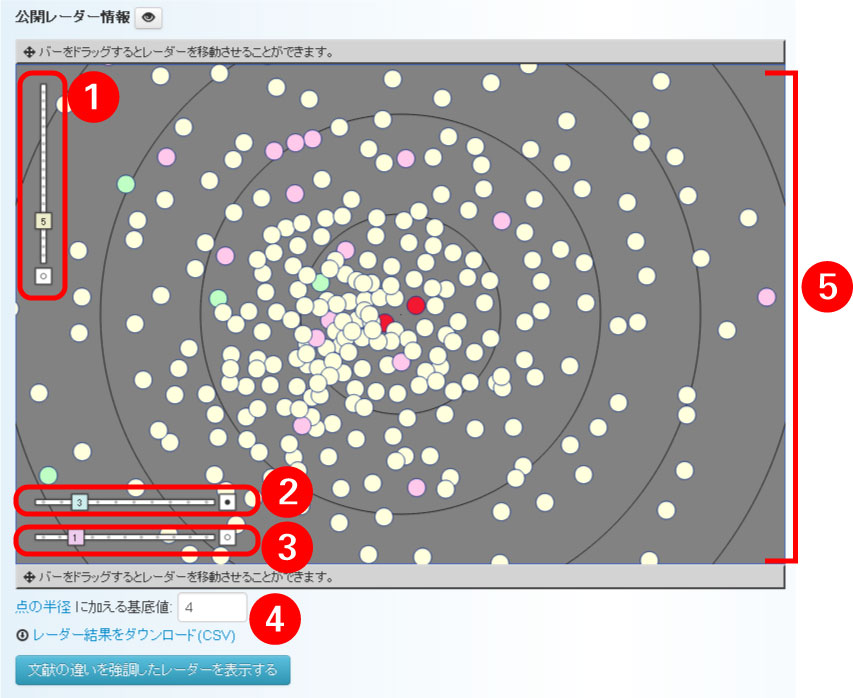
表示倍率を100%に戻すと、すべてのスライダーが正常に表示されます。
| 説明 | |
|---|---|
.png) |
レーダー図をズームイン/ズームアウトするスライダーです。 スライダーボタンを上にドラッグすると、レーダー図がズームイン表示されます。 スライダーボタンを下にドラッグすると、レーダー図がズームアウト表示されます。 下端の正方形をクリックすると、表示が初期状態にリセットされます。 正方形内が白丸(○)のときは初期状態で、変更すると黒丸(●)に変わります。 |
.png) |
プロットの疎密変更スライダーです。 スライダーボタンを左にドラッグすると、点が過疎表示されます。 スライダーボタンを右にドラッグすると、点が過密表示されます。 右端の正方形をクリックすると、表示が初期状態にリセットされます。 正方形内が白丸(○)のときは初期状態で、変更すると黒丸(●)に変わります。 |
.png) |
プロットのサイズ変更スライダーです。 スライダーボタンを左にドラッグすると、点が縮小表示されます。 スライダーボタンを右にドラッグすると、点が拡大表示されます。 右端の正方形をクリックすると、表示が初期状態にリセットされます。 正方形内が白丸(○)のときは初期状態で、変更すると黒丸(●)に変わります。 |
.png) |
[点の半径に加える基底値]のフィールドに数字を入力して、点のサイズを指定します。 初期値は「4」です。点の半径の計算式は、<点の元の半径>×<拡大率>+<基底値>です。 |
.png) |
レーダー図の任意の位置にマウスカーソルを合わせ、上下左右にドラッグすると、レーダー図の表示位置を変更できます。 |
レーダー図の表示操作 ~ 右クリックメニュー ~
レーダー図の上で右クリックするとメニューが表示され、レーダー図の表示を変更できます。
右クリックメニューに表示される項目は、以下のとおりです。
全画面切り替え
画像として表示
テーマ変更
等高線マップを作成
全画面切り替え
レーダー図を、コンピューターの画面全体に表示します。
全画面表示の状態でも、通常表示のレーダー図と同様の操作が行えます。
例えば、点にマウスカーソルを合わせて特許の内容を確認したり、スライダーや右クリックメニューを使用して表示を変更したりできます。
- [全画面切り替え]は、Internet Explorerでは使用できません。
- 全画面表示時は、レーダー図の点をダブルクリックしても特許内容のポップアップは表示されません。
- レーダー図の右クリックメニューから[全画面切り替え]を選択します。

レーダー図がコンピューターの画面全体に表示されます。 - 次のどちらかの操作で、元の表示サイズに戻します。
- キーボードの<Esc>キーを押します。
- 全画面表示されたレーダー図で右クリックメニューを表示し、[全画面切り替え]を選択します。
画像として表示
新しいタブに、レーダー図をPNG画像で表示します。
表示されたPNG画像上で右クリックし、ファイルとして保存したり、クリップボードにコピーしたりすることができるため、資料作成の際などに便利です。
- レーダー図の右クリックメニューから[画像として表示]を選択します。

新しいタブが開き、レーダー図がPNG形式の画像で表示されます。
以下の画面例は、FireFox 27.0.1でアドオンを無効にした状態です。 右クリックメニューから[画像をコピー]を選択すると、レーダー図画像をクリップボードにコピーできます。 [名前を付けて画像を保存]を選択すると、レーダー図画像をファイルとして保存できます。
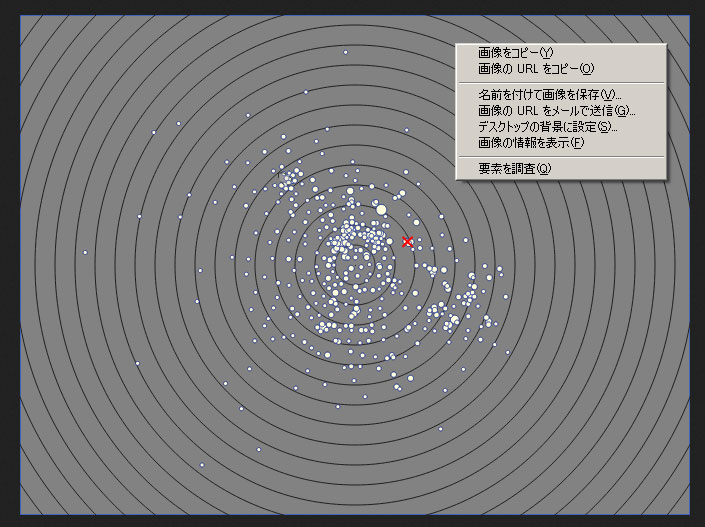 右クリックメニューの項目名や、タブ内での画像の表示位置などは、ご使用のWebブラウザの種類や設定によって異なります。
右クリックメニューの項目名や、タブ内での画像の表示位置などは、ご使用のWebブラウザの種類や設定によって異なります。 - 画像を閉じるには、Webブラウザのタブを閉じます。
テーマ変更
レーダー図の背景色を灰色 / 白色に切り替え表示します。
- レーダー図の右クリックメニューから[テーマ変更]を選択します。

レーダー図の背景色が切り替わります。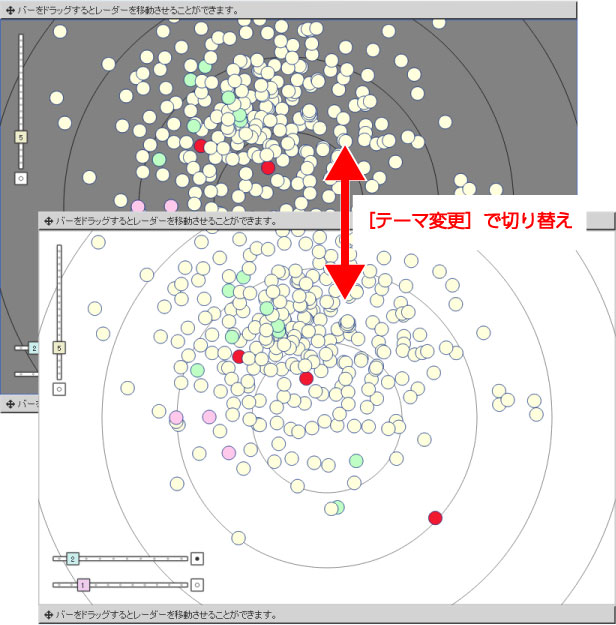
- 背景色を元に戻すには、再度右クリックメニューを表示して、[テーマ変更]を選択します。
レーダー図の背景色が切り替わります。
等高線マップを作成
レーダー図に等高線を表示します。
- レーダー図の右クリックメニューから[等高線マップを作成]を選択します。

[等高線図を作成]ダイアログが表示されます。 - [ブロック数]を指定し、[等高線データを計算]ボタンをクリックします。
![[等高線図を作成]ダイアログ](screens/04_radar_contour1.jpg)
[等高線図を描画]ダイアログが表示されます。 - 必要に応じて描画設定を変更し、[等高線を描画]ボタンをクリックします。
[等高線をリセット]ボタンをクリックすると、[等高線図を作成]ダイアログに戻り、手順2から設定し直すことができます。
![[等高線図を描画]ダイアログ](screens/04_radar_contour3.jpg)
等高線が描画されます。
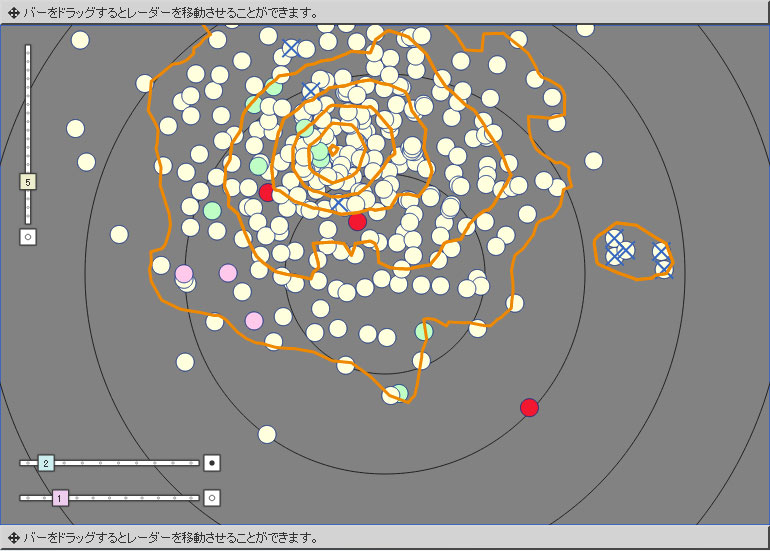
- 等高線を消したい場合は、右クリックメニューから[等高線マップを削除]を選択します。
等高線の閉じた領域を選択して、領域内の特許の内容を確認したり、領域内の特許を検索条件に設定したりすることができます。
- 等高線が表示されているレーダー図で、右クリックメニューから[等高線から領域を選択]を選択します。
等高線領域選択モードになります。等高線領域選択モードを解除するには、等高線領域ではない場所をクリックしてください。 - 選択したい領域にマウスカーソルを合わせて、クリックします。
選択できるのは、等高線が閉じている領域です。下記画面例のように、マウスカーソルを合わせたとき領域が塗りつぶされた場合は選択できます。
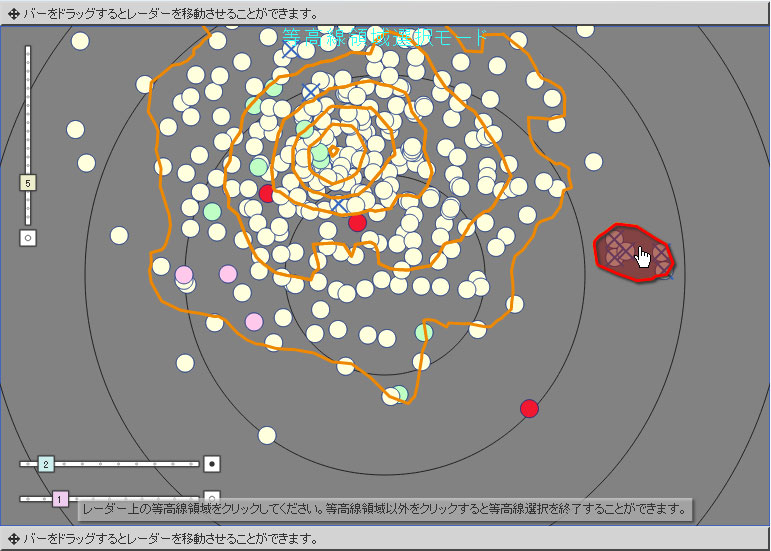
領域を選択してもよいかを確認するメッセージが表示されます。 - [OK]ボタンをクリックします。
等高線領域が選択されます。等高線領域の選択を解除するには、領域上で右クリックし、メニューから[削除]を選択します。
等高線領域を使って実行できる操作については、「領域を指定して活用する」を参照してください。
レーダー図と特許一覧を同時に見る
初期状態ではレーダー図は特許一覧の上に表示されますが、以下の画面例のように、レーダー図を特許一覧の隣に移動することができます。
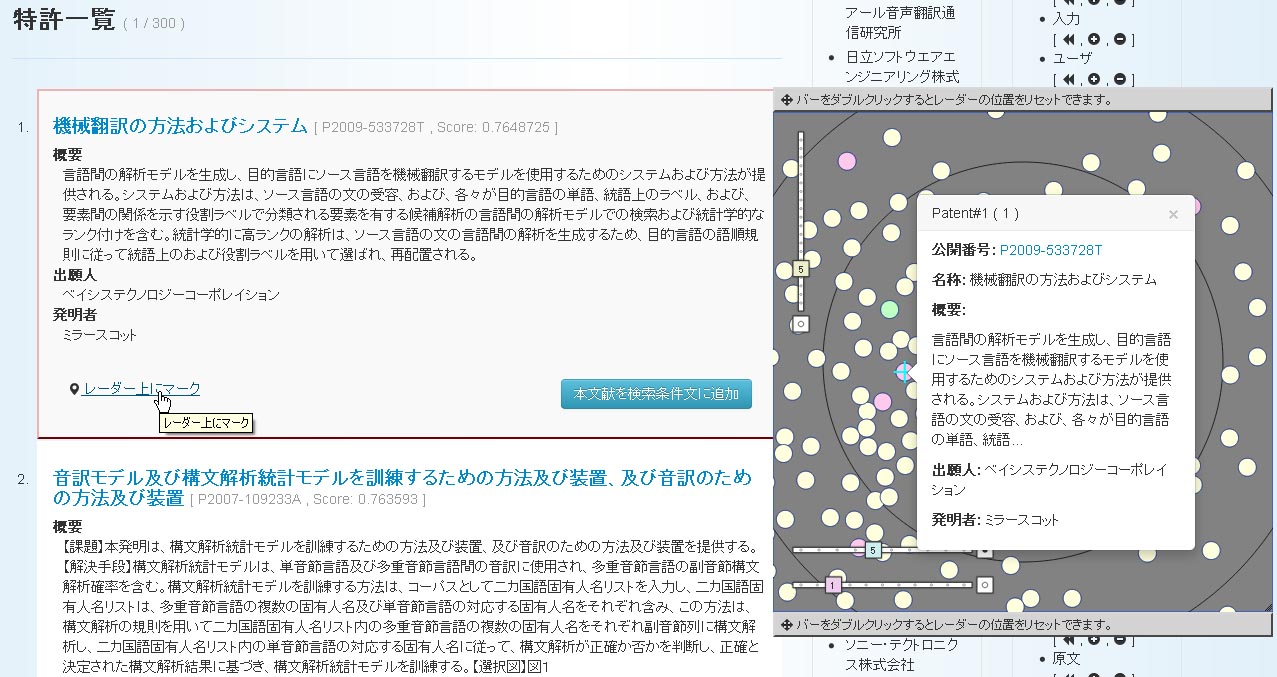
- レーダー図の上下にある灰色のバーをドラッグして、画面の右側に移動します。
ドラッグすると、レーダー図の幅が2/3ほどのサイズに縮小されます。 - 検索結果画面をスクロールして、特許一覧を眺めます(レーダー図は、ドラッグした位置にそのまま保持されます)。
- 特許一覧で[レーダー上にマーク]ボタンをクリックすると、当該特許の位置がレーダー図の上に表示されます。
ポップアップ表示の右上にある[×]をクリックすると、表示を解除できます。
- レーダー図を元の位置に戻す場合は、レーダー図の上下にある灰色のバーをダブルクリックします。
領域を指定して活用する
レーダー図で任意の領域を指定して、領域内の特許の内容を確認したり、領域内の特許を検索条件に設定したりすることができます。
任意の領域を指定
- キーボードの<Shift>キーを押します。
領域選択モードになります。<Shift>キーを放すと、領域選択モードは解除されます。
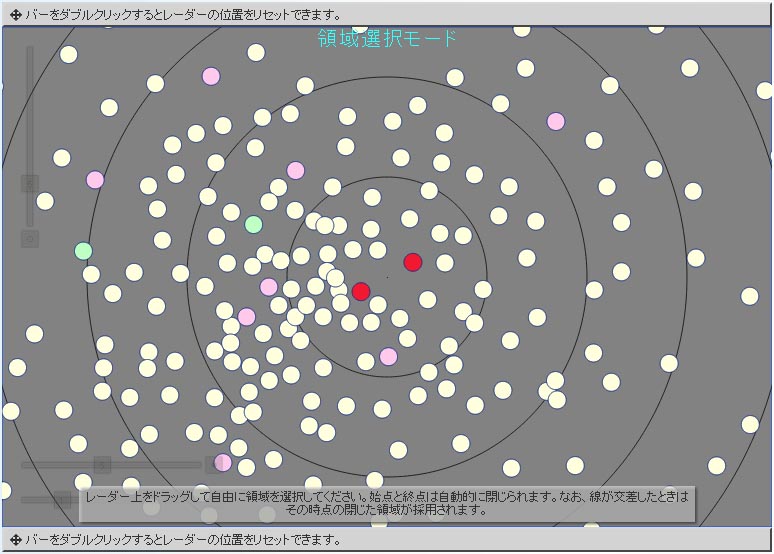
- <Shift>キーを押したまま、指定したい領域をマウスでドラッグします。
始点と終点が自動的に閉じて領域が指定されます。領域指定がうまくいかなかった場合は、手順4でメニューから[削除]を選択し、再度手順2からやり直してください。 - 領域上にマウスカーソルを合わせ、右クリックします。
領域メニューが表示されます。
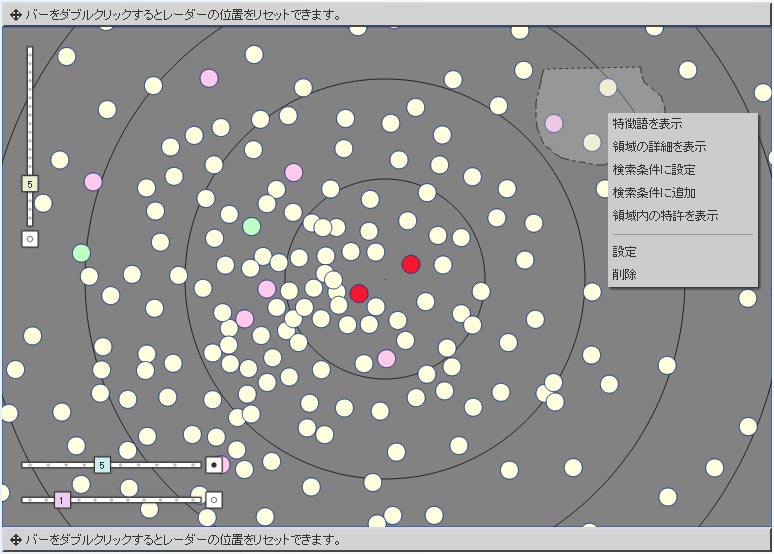 必ず領域上で右クリックしてください。 領域外で右クリックしたときに表示されるメニューは、レーダー図全体に対する操作を行うためのものです。
必ず領域上で右クリックしてください。 領域外で右クリックしたときに表示されるメニューは、レーダー図全体に対する操作を行うためのものです。 - 任意のメニュー項目を選択します。
領域メニューは、等高線領域に対しても有効です。 等高線領域については、「等高線から領域を選択」を参照してください。[特徴語を表示]
[領域の詳細を表示]
[検索条件に設定]
[検索条件に追加]
[領域内の特許を表示]
[設定]
[表示テキストの位置を変更](特徴語またはコメントの表示時のみ)
[削除]
[特徴語を表示]
- 領域メニューから[特徴語を表示]を選択します。
![[特徴語を表示]選択](screens/04_area03_menu_item1.jpg)
指定した領域の上に、領域内の特許の特徴語が示されます。
![[特徴語を表示]結果](screens/04_area04_menu_result1.jpg)
領域の特徴語とコメントを同時に表示することはできません。 コメントが表示されている領域では、領域メニューに[特徴語を表示]が表示されません。レーダー図上の特徴語表示を消すには、領域に対してコメントを指定してください。
上記の注記に示したとおり、特徴語とコメントは同時に表示できないため、コメントを指定すると特徴語は表示されません。 特徴語を非表示にしたいが、表示したいコメントがない場合は、コメントとしてスペースを入力するという方法があります。
[領域の詳細を表示]
- 領域メニューから[領域の詳細を表示]を選択します。
![[領域の詳細を表示]選択](screens/04_area05_menu_item2.jpg)
新しいタブが開き、指定した領域内の特許が一覧表示されます。
![[領域の詳細を表示]結果](screens/04_area06_menu_result2.jpg) 詳細情報を確認したい場合は、リンクになっている特許番号をクリックしてください。
詳細情報を確認したい場合は、リンクになっている特許番号をクリックしてください。
[検索条件に設定]
- 領域メニューから[検索条件に設定]を選択します。
![[検索条件に設定]選択](screens/04_area07_menu_item3.jpg)
指定した領域内の特許が、検索条件として新規設定されます。
![[検索条件に設定]結果](screens/04_area08_menu_result3.jpg)
[検索条件に追加]
- 領域メニューから[検索条件に追加]を選択します。
![[検索条件に追加]選択](screens/04_area09_menu_item4.jpg)
指定した領域内の特許が、検索条件に追加されます。
![[検索条件に追加]結果](screens/04_area10_menu_result4.jpg)
[領域内の特許を表示]
- 領域メニューから[領域内の特許を表示]を選択します。
![[領域内の特許を表示]選択](screens/04_area11_menu_item5.jpg)
レーダー図と同じ画面にある特許一覧に、指定した領域内の特許のみが表示されます。 下記画面例では、元の特許一覧には300件表示されており、[領域内の特許を表示]実行後は3件の表示になっています。
![[領域内の特許を表示]結果](screens/04_area12_menu_result5.jpg)
表示を解除するためには、「出願人または特許権者一覧」のいずれかの出願人名をクリックするか、領域内で右クリックして「削除」をクリックしてください。
[設定]
- 領域メニューから[設定]を選択します。
![[設定]選択](screens/04_area13_menu_item6.jpg)
[レーダー領域選択情報]ダイアログが表示されます。 - どのような領域なのか示すコメント、領域の塗り色、領域の境界線の色や幅などを設定します。
ダイアログをスクロールして、すべての設定項目を確認し、必要に応じて設定変更してください。
![[レーダー領域選択情報]ダイアログ](screens/04_area14_menu_result6-3A.jpg)
![[レーダー領域選択情報]ダイアログ](screens/04_area14_menu_result6-3B.jpg)
![[レーダー領域選択情報]ダイアログ](screens/04_area14_menu_result6-3C.jpg)
設定項目の説明
【コメント】入力されたコメントがレーダー上の領域近傍に表示されます。
【特徴語】領域内の特許の特徴語(複合語)上位20件が表示されています。
【塗り色】選択した領域を塗りつぶす色を変更できます。
【枠線の色】選択した領域の枠線の色を変更できます。
【枠線の幅】選択した領域の枠線の幅を変更できます。
【文字のサイズ】選択した領域近傍に表示されるコメントまたは特徴語の文字サイズを変更できます。
領域の特徴語とコメントを同時に表示することはできません。特徴語が表示されている領域に対してコメントを設定すると、特徴語は表示されなくなります。 - 設定が終了したら、[送信]ボタンをクリックします。
設定した内容で、領域の表示が変更されます。
![[設定]結果](screens/04_area14_menu_result6-4.jpg)
[表示テキストの位置を変更]
領域メニューに[表示テキストの位置を変更]が表示されるのは、領域の特徴語またはコメントが表示されている場合のみです。
- 領域メニューから[表示テキストの位置を変更]を選択します。
![[表示テキストの位置を変更]選択](screens/04_area17_menu_item8.jpg)
テキストがマウスカーソルの動きに合わせて移動します。テキストが移動しないときは、マウスカーソルを領域に近づけてください。 - 移動したい位置でクリックします。
テキストが移動先に固定されます。
[削除]
領域指定に失敗した場合や、既存の領域が不要になった場合に、[削除]コマンドで領域指定を解除できます。
- 領域メニューから[削除]を選択します。
![[削除]選択](screens/04_area15_menu_item7.jpg)
領域指定が解除されます。
レーダー図の情報を公開する / 非公開にする
レーダー図の情報を公開すると、下記画面例のように「公開URL」と「埋め込みHTML」コードが表示されます。
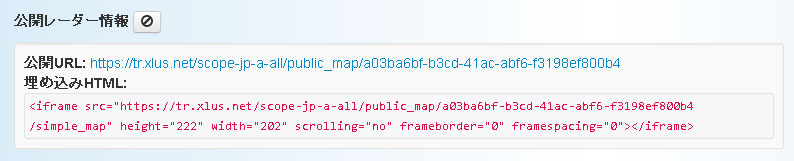
- レーダー情報の公開URL にアクセスすれば、TechRadar ScopeのIDを持たなくともレーダー図を見ることができます。
- レーダー情報の埋め込みHTMLコードをWebサイトやブログに貼り付けると、レーダー図が埋め込まれます。
- レーダー図の上にある[公開レーダー情報]のボタンをクリックします。
公開する場合: をクリック
をクリック
非公開にする場合: をクリック
をクリック
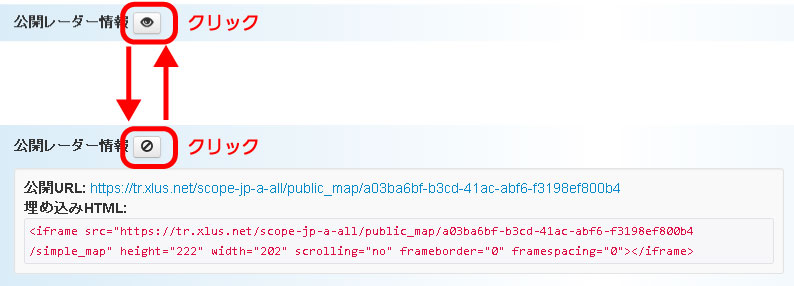
 をクリックした場合は、レーダー図の情報が公開されます。
をクリックした場合は、レーダー図の情報が公開されます。
 をクリックした場合は、レーダー図の情報を非公開にしてもよいかを確認するメッセージが表示されます。[OK]ボタンをクリックすると、非公開になります。
をクリックした場合は、レーダー図の情報を非公開にしてもよいかを確認するメッセージが表示されます。[OK]ボタンをクリックすると、非公開になります。
レーダー図の内容をダウンロードする
レーダー図に表示された情報を、CSVファイルでダウンロードすることができます。
- レーダー図の下にある[レーダー結果をダウンロード(CSV)]をクリックします。
このあとの操作は、ご使用のWebブラウザの種類や設定によって異なります。Webブラウザから出力される指示に従ってダウンロードしてください。
下記画面例は、ダウンロードしたCSVファイルをMicrosoft® Excel®で開いた状態です。